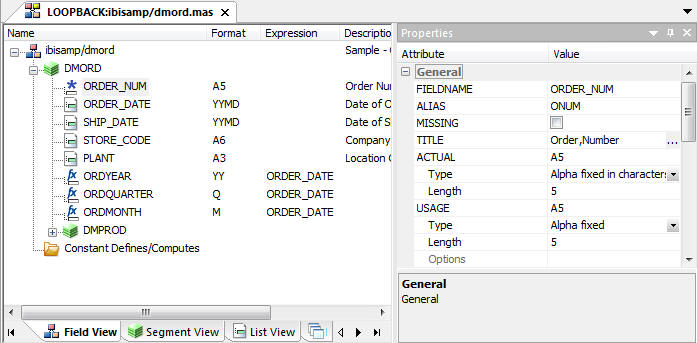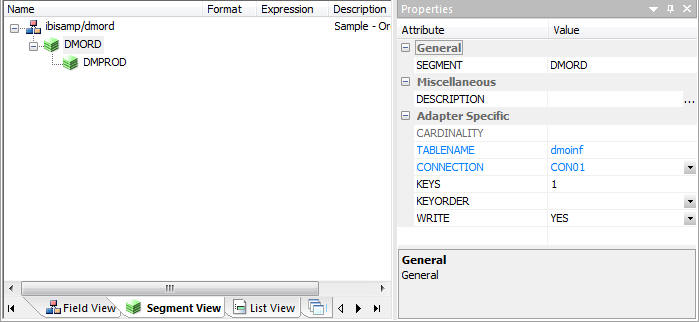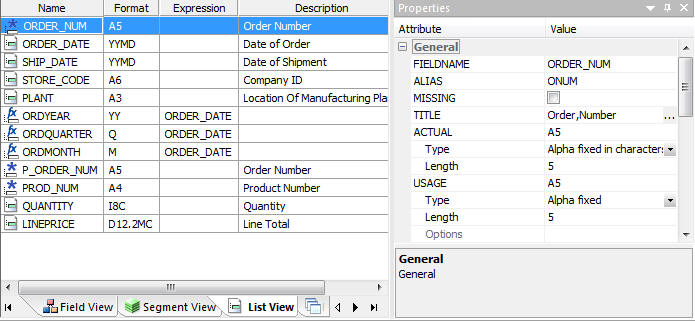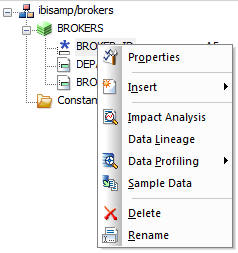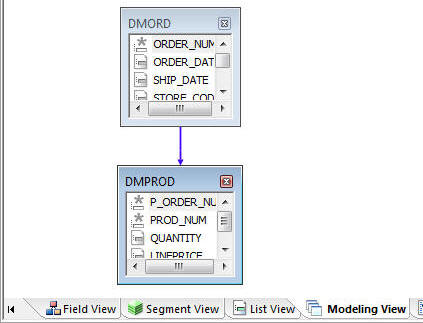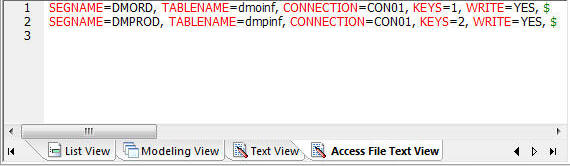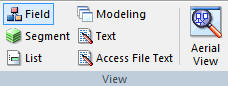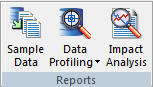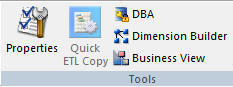The Synonym Editor occupies the DMC workspace and displays
Field View, Segment View, Modeling View, Text View, and Access File
Text View tabs.
x
Reference: Synonym Editor - Field View Tab
The Field View
tab shows a hierarchy of segments and columns on the left, with
the attributes and values of the selected item on the right.
Note: The
attributes available depend on the type of synonym.
The image
below is an example of an SQL data source with a key column selected.
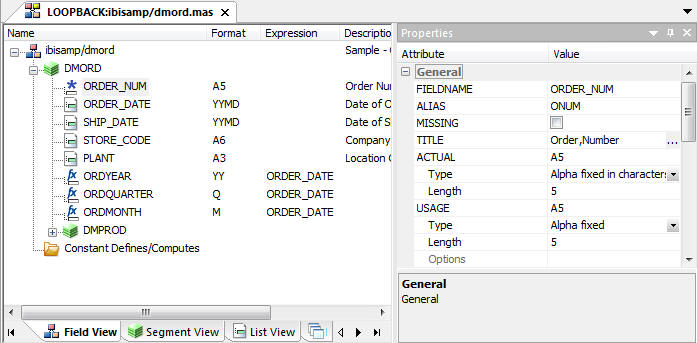
Note: Information
about the attribute that has focus is displayed at the bottom of
the attribute list. In this case, an explanation of the FIELDNAME
attribute appears.
The following objects
may appear on the Field View tab.
|
Object
|
Function
|
Description
|
|---|
|

|
Synonym
|
General icon used to indicate synonyms,
visible on top of the Field View tab. It provides information about
the file name used and the application it resides in.
|
|

|
Segment
|
Indicates a segment in a synonym. The root
or parent segment appears first in the tree.
|
|

|
Key Column
|
Indicates a key column.
|
|

|
Column
|
Indicates a general column.
|
|

|
Virtual Column (DEFINE)
|
Indicates a virtual or defined column.
|
|

|
Index Column
|
For FOCUS files, indicates
the field index for quick retrieval of values for this field.
|
|

|
Filter
|
Indicates a filter in the synonym.
|
|

|
Compute
|
Indicates a computed field.
|
x
Reference: Synonym Editor - Segment View Tab
The Segment View
tab shows a hierarchy of segments on the left, with the attributes and
values of the selected item on the right, as seen in the following image.
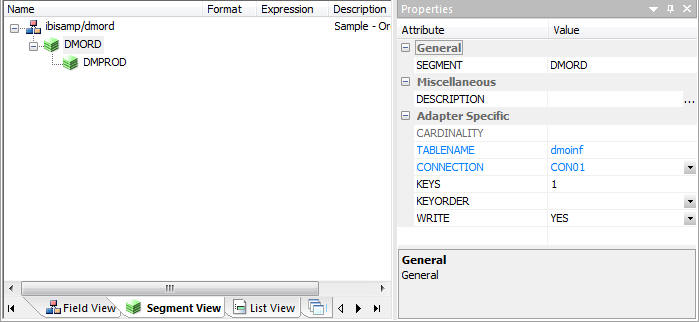
x
Reference: Synonym Editor - List View Tab
The List View
tab shows a list of objects on the left, with the attributes and
values of the selected item on the right, as shown in the following image.
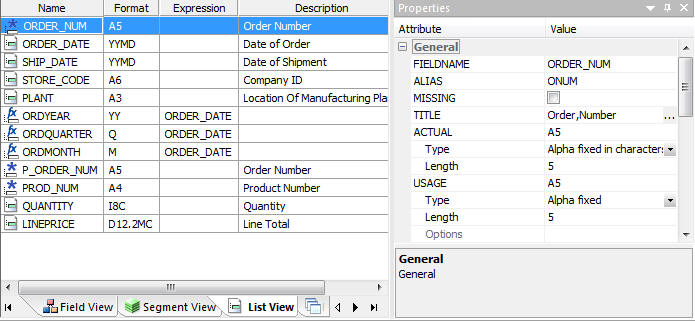
x
Reference: Synonym Editor - Segment Context Menu
When you right-click a segment in the
Synonym Editor, the context menu shown in the following image appears
in both the Field View and Segment View tabs. This image shows a
SQL data source with the root segment selected.

The following options are available:
-
Properties
-
Opens a pane showing the properties of the selected segment.
-
Insert
-
Enables you to insert one of the following:
-
Reference to Existing Synonym
-
The reference is a pointer to the source synonym. If you
subsequently make changes to the source synonym, reopening the current
synonym will reflect those changes.
-
Reference to Existing Synonym with Snowflake
-
Inserts reference to selected table and any tables it references.
-
Copy of Existing Synonym
-
Adds a static copy of an existing synonym to the current
synonym. If you subsequently make changes to the source synonym,
the current synonym will not reflect those changes.
-
Segment via Metadata Import
-
Enables you to create and add a new synonym to the current
synonym using the Create Synonym tool.
-
Segment Manually
-
Adds a synonym that must be coded manually.
-
Field
-
Adds a general column to the segment.
-
Define
-
Adds a virtual or defined column to the segment.
-
Filter
-
Adds a filter to the segment.
-
Compute
-
Adds a calculated value to the file.
-
Variable
-
Adds a Variables folder and a variable to the segment.
-
Sort Object
-
Adds a Sort Objects folder and a sort object. This option
is available only if the Support extend option is selected and is
not used with DataMigrator.
-
Style
-
Adds a Styles folder and a style object. This option is available
only if the Support extend option is selected and is not used with DataMigrator.
-
Subquery
-
Adds a subquery to the fields list.
-
Index
-
Adds an Index folder and an index.
-
Data Profiling
-
Provides the characteristics of the data for a segment. The
following options are available:
-
Statistics
-
Shows statistic values for the selected segment only.
-
Count
-
Shows a count of the number of rows in the selected source
table. For a multi-segment synonym, it shows the count for each
segment.
-
Statistics with parent segment
-
This option is available only when viewing a lower segment
of a hierarchy (cluster join).
-
Key Analysis
-
Allows you to select the columns that you would like to analyze
as potential keys to the source table.
-
Values
-
Shows unique values and their percentages.
-
Duplicate Values
-
Shows identical values and their percentages.
-
Sample Data
-
Displays sample data in the workspace for the selected segment
or synonym.
-
Sample Data with parent key
-
Displays sample data for the selected segment joined to the
parent segment. This option is only available when a child segment
is selected in a multi segment synonym.
-
Delete
-
Deletes the segment.
-
Rename
-
Allows you to rename the segment.
-
Edit All Properties
-
Allows you to edit adapter specific properties, such as the
delimiter value in a delimited flat file.
-
Join Properties
-
Opens the Join Editor so that you can specify how the selected
segment is joined to the parent segment. This option is only available
when a child segment is selected in a multi segment synonym.
x
Reference: Synonym Editor - Column/Field Context Menu
When you right-click a column in the
Synonym Editor, a context menu appears in both the Field View and
List View tabs. The following image shows a SQL data source with
a column selected.
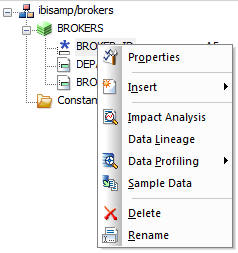
Note: If
you multi-select columns and right-click them, an abridged version
of the context menu opens.
The following options are available:
-
Properties
-
Opens a pane showing the properties of the selected column.
-
Insert
-
Enables you to insert one of the following:
-
Field
-
Adds a general column to the synonym.
-
Define
-
Adds a virtual or defined column to the synonym.
-
Filter
-
Adds a filter to the segment.
-
Compute
-
Adds a calculated value to the file.
-
Variable
-
Adds a Variables Folder if needed an a variable.
-
Subquery
-
Adds a subquery to the fields list.
-
Impact Analysis
-
Displays
an Impact Analysis report for the particular column in the workspace.
An Impact Analysis report identifies the procedures that access
a Master File or field within a Master File.
-
Data Lineage
-
Provides the ability to see how the column was derived.
-
Data Profiling
-
Provides
the characteristics of the data for a column.
-
Statistics
-
Shows statistic values for the selected segment only.
-
Patterns
-
Shows a patterns report for the selected column.
-
Hex View
-
Shows Hexadecimal value of the selected field.
-
Values
-
Shows a values report for the selected column.
-
Values Graph
-
Displays a graph for both alpha and numeric field types.
-
Values Pie Graph
-
Displays a pie graph.
-
Duplicate Values
-
Shows identical values and their percents.
-
Outliers
-
Shows outlier report for the selected column.
-
Sample Data
-
Displays sample data in the workspace.
-
Delete
-
Deletes the column.
-
Rename
-
Allows you to rename the column.
x
Reference: Synonym Editor - Modeling View Tab
The
Modeling View tab shows a graphical representation of the synonym,
as shown in the following image. Use the Modeling View to define
dimensions for OLAP analysis, view join properties, create cluster
joins, and add or edit segments.
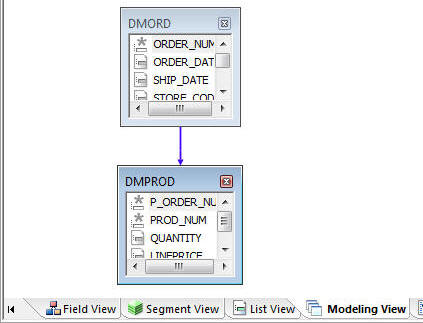
x
Reference: Synonym Editor - Text View Tab
The Text View tab shows the description
of the underlying table.
You can print
the synonym code by selecting Print from
the Application Menu.
The image
below is an example of an MS SQL Server data source in the Text
View tab.

x
Reference: Synonym Editor - Access File Text View Tab
The Access File Text View tab shows
the description of the Access File for a synonym, which is used
to access the database.
Note: You
can print the synonym code by selecting Print from the Application
menu.
The image below is an example
of an SQL data source in the Access File Text View tab.
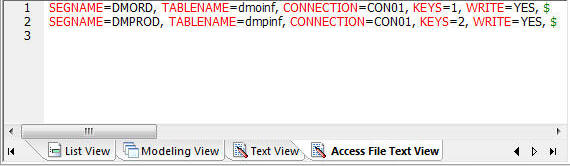
Note: The
text views are read-only. You cannot edit the underlying description from
these tabs. However, you can right-click a synonym from the navigation
pane and click Edit as Text or Edit
Access File as Text (for relational synonyms).
x
The
Metadata tab contains groups and commands that provide quick access
to commonly performed functions while working in the Synonym Editor.
The behavior of the command is determined by the selected object.
Therefore, certain tab commands may be inactive.
The
Metadata tab contains the following additional groups:
-
View Group
-
The View group consists of the commands shown in the following image.
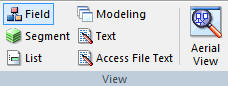
-
Field
-
Switches to the Field View in the workspace.
-
Segment
-
Switches to the Segment View in the workspace.
-
List
-
Switches to the List View in the workspace.
-
Modeling
-
Switches to the Modeling View in the workspace.
-
Text
-
Switches to the Text View in the workspace.
-
Access File Text
-
Switches to the Access File Text View in the workspace.
-
Aerial View
-
Opens the Aerial View window. This view is only available
when in the Modeling View tab.
-
Insert Group
-
The Insert group consists of the command shown in the following image.

-
Insert
-
The Insert command allows you to insert one of the following:
- Reference to Existing
Synonym
- Copy of Existing
Synonym
- Segment via Metadata
Import
- Segment Manually
- DBA
- Field
- Define
- Filter
- Compute
- Group
- Sort Object
- Variable
- Style
-
Default DV/BV
-
Creates a default tree structure in the Business View and
Dimension Builder panes, based on existing segments and fields in
the Master File.
-
Reports Group
-
The Reports group consists of the commands shown in the following image.
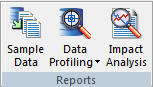
-
Sample Data
-
Enables you to view and refresh sample data for the object.
-
Data Profiling
-
Provides the data characteristics for synonym columns. The
following options are available:
- Statistics
- Count
- Key Analysis
-
Impact Analysis
-
Runs the impact analysis report for the selected column.
-
Tools Group
-
The Tools group consists of the commands shown in the following image.
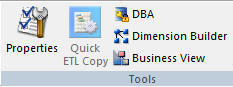
-
Properties
-
Displays the property pane for the selected object.
-
Quick ETL Copy
-
-
DBA
-
Adds field/value security DBA.
-
Dimension Builder
-
Enables a parent and child hierarchy in Dimension Builder.
-
Business View
-
Enables you to create a Business View and a custom Master
File that can use selected fields from the original synonym. In
addition, you can customize field names, titles, and descriptions.