To specify the first data target:
- From the navigation pane, drag the synonym dmrpts from the ibisamp directory into the workspace, to the right of the SQL object. (The position to the right of the SQL object makes it a data target.)
- Once you have
added the data target to the data flow, you can specify how incoming data
should be handled during the loading process.
Right-click the dmrpts target object and click Properties. For this exercise, you will accept the default Load Type, Insert/Update, as shown in the following image.

Tip: If you intend to run a flow more than once, it is advisable to clear the target before starting the run. This technique generally enhances performance in subsequent runs. In the Prior to Load Option in the Target Properties window, select the clearing option that suits the adapter type being used for your data targets. For example, for a relational table, the option is Truncate table. For a FOCUS/FDS or XFOCUS table, the option is Drop table.
- Click X to
close the Properties window.
The next step is to map the data source columns you are extracting to the data target columns.
- Right-click dmrpts and this time, click Target Transformations. The Transformations window opens.
- Click the Automap
 button.
button. The five columns with identical names and data types are mapped and moved to the Expression tab. Note that the mapped columns are also selected in green in the Target Columns list, as shown in the following image.
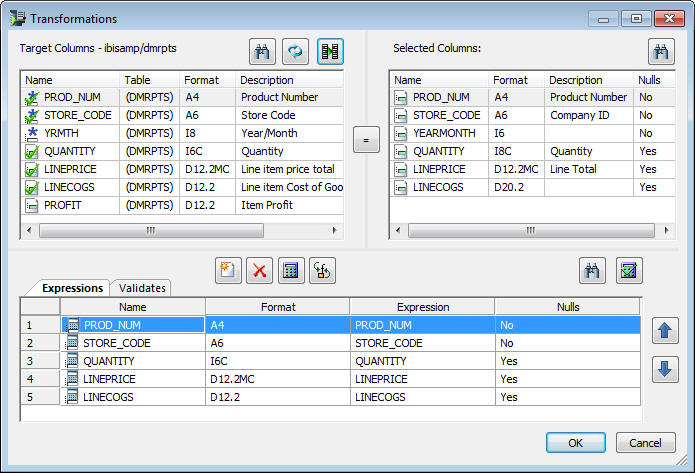
- Two target
column names are deselected, so you need to create mappings or transformations
for them. In the Target Columns list, YRMTH contains year and month data.
You will map it to the YEARMONTH column in the Selected Columns
list.
- Under Target Columns, click YRMTH.
- Under Selected Columns, click YEARMONTH.
- Click the equal sign (=) to move the mapping into the grid in the Expressions tab.
- For the PROFIT
column, you will build a transformation based on the definition
of PROFIT as the difference between LINEPRICE and LINECOGS. As you
can see, the data target is another place where we can apply transformations.
Under Target Columns, double-click PROFIT to move it to the Target columns list in the Expressions tab, as shown in the following image.

- To open the
Transformations Calculator, double-click PROFIT in
the Expressions tab . To create the expression in the expression
box of the calculator:
- In the tree, double-click LINEPRICE.
- On the calculator pad, click the minus sign (-.
- In the Source Columns list, double-click LINECOGS.
The Transformation Calculator should look like the following image:
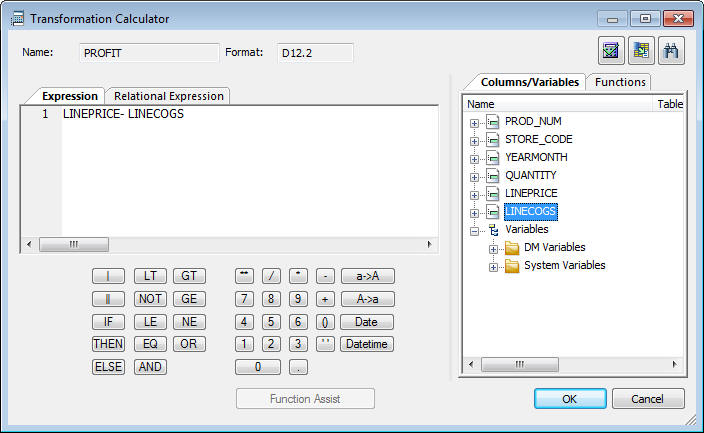
- Click OK to
complete the expression and close the calculator.
The Transformation window now looks like the following image:

- Scroll to the
right to see the last column. It may be useful to validate the incoming data.
To do that, load only those records with a quantity greater than
or equal to ten. Records that do not meet this validation criterion
can be logged to a file, for additional processing, or for review
at a later date.
Click the Validates tab in the Transformation window. Then click the Insert Transforms button to open the Transformation Calculator.
- To build the validation expression, double-click QUANTITY in the tree, and then select GE from the Relation drop-down menu. Input 10 into the Value field. Click OK. Your goal is to see which rows pass the validation test.
- Now, let us
test the validation and transformations to ensure that they are syntactically
correct and performing the desired calculations. The test retrieves
some rows from the server, applies the transformations, and displays
the results.
Click the Test Transforms button in the upper-right corner, above the Validates tab.
The result of the transformation test appears, as shown in the following image.

Note: The number of records retrieved will depend on the Run Options set from Tools and Options, and on the database you choose for your sample data.
In the Test1 column, the number 1 represents rows that will be accepted based on the validation test. The 0s represent rows that will be rejected because QUANTITY is less than 10.
Tip: Since you have been working in the Transformations window, testing from there is the simplest method, but you can also test the transformation by right-clicking the Target object, selecting Toggle, and clicking the Test Transforms tab.
- Notice that Profits are positive in the answer set, which means that the transformation is working. It also satisfies the test condition, so you can move on to the next data target, which you will create from scratch.
- Close the Test Transformation window, and click OK to close the Transformations window.


