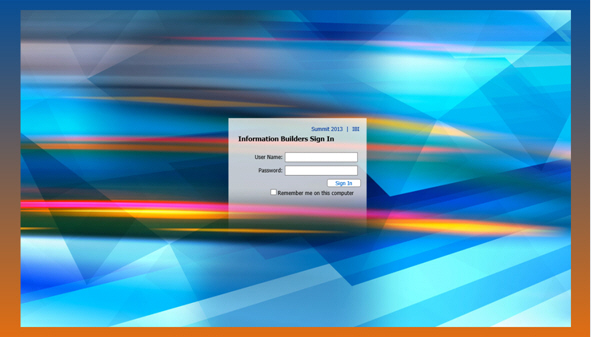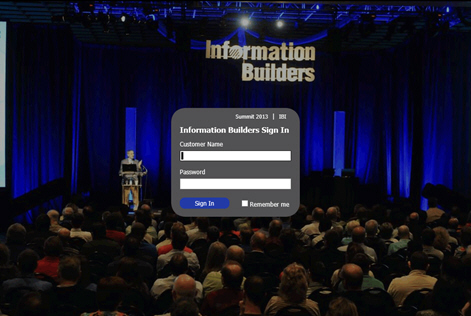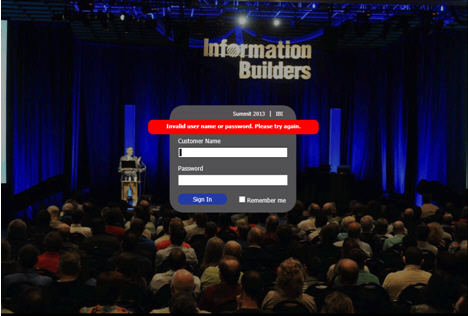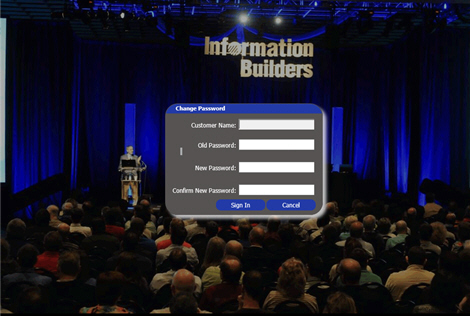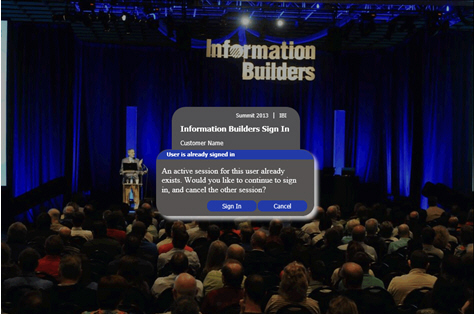How to: |
The packaged custom sign in page, as shown in the following image, is made up of a background image that contains a dialog box for the sign in credentials.
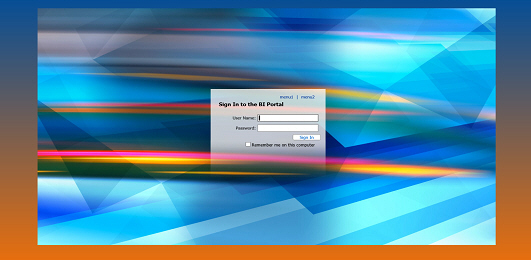
The background image is centered in a div class, providing some space around the image. To design your page, see How to Design the Page.
- Decide on whether you will use a background image, a color (solid or gradient), or both.
-
Create a mockup in image editing software that can handle
layered PNG files or PSD files, such as Adobe® Fireworks® or Adobe®
Photoshop®, respectively. The Open Source Software GIMP can be used
to edit the .psd file.
- Open the provided sample multi-layer image.
- Replace the background image in the Custom Background layer with your image or colors.
-
Set the alpha transparency to the desired percentage.
Note: Not all images will require you to set the alpha transparency. Generally, the value will be between 50-75%.
- If necessary, resize the canvas to fit your image.
- Customize the form, as described in How to Customize the Form.
- Export your image as a .gif or .png to preserve transparency.
- Place your image in \ibi\WebFOCUS81\config\web_resource\signin\images.
-
For the form background:
- Change the background color of the Form Area Background object in the Form Layer to suit your color scheme.
- Position the form background as desired. Depending on the text you edit in the next step, you may need to resize this box.
-
For the form elements:
- Determine whether or not the Remember Me feature is used in your installation. If so, turn on the Remember element in the Form Layer.
- Change the text, as needed in the Form Layer.
- Style and position all form elements in the Form Layer.
-
For the error message:
- Turn on the error message sublayer.
- Style and position the error message background and text.
- Turn off the Form Layer, as these items will be generated at run time.
The last step is to enable the new page that you have created. Use the following steps to complete this task.
- Sign in to WebFOCUS with an administrative account.
- Launch the WebFOCUS Administration Console.
- Click Configuration, and then click Application Settings.
- Click Security.
-
Set IBI_Customized_Signin_Page to true, as shown in the
following image.
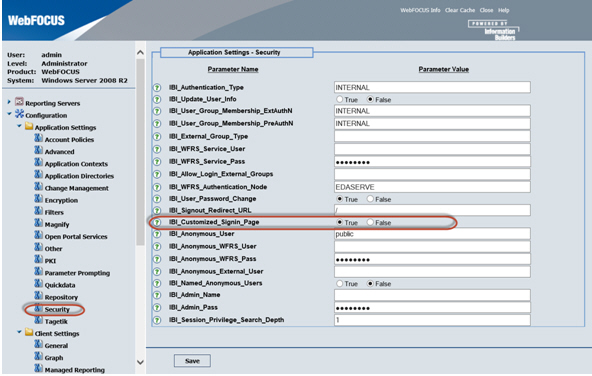
- Click Save.
- Sign out of WebFOCUS.