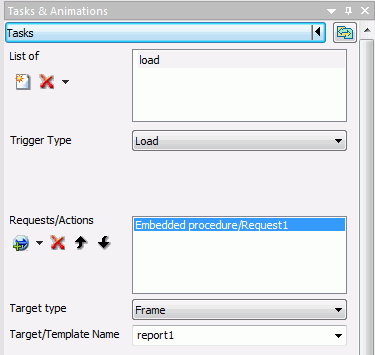How to: |
The Tasks section of the Tasks & Animations panel allows you to execute a request when a certain criteria is met. For example, you can create a task that runs an embedded report when a button is clicked. You can use this section with the Request & Data sources panel and jQuery Animations section. An example of a task, created in the Tasks section, is shown in the following image.
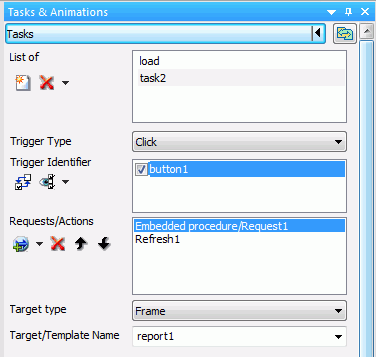
In Developer Studio, you use the Hyperlink Properties dialog box to create hyperlinks. In App Studio, you use the Hyperlink command and the Tasks & Animations panel to create hyperlinks. The following is an example of creating a hyperlink.
-
In the Components tab,
in the Generic Elements group, click Hyperlink.
A task is added to the Tasks section of the Tasks & Animations panel, with a trigger type and trigger identifier preselected.
- In the Requests & Data sources panel, create a new external request for a WebFOCUS Procedure.
- Drag the request on to the canvas to create a frame.
- In the Tasks section of the Tasks & Animations panel, in the Requests/Actions list, click the Requests selection command, point to Run Request, and select the request you created in step 2.
- In the Target Type drop-down list, select Frame.
-
In the Target/Template Name drop-down, select the frame
you created in step 3.
When the HTML page is run and you click on the hyperlink, the WebFOCUS procedure you chose will run in the frame.
The following image shows the Requests & Data sources panel and the Tasks & Animations panel after creating this hyperlink example.
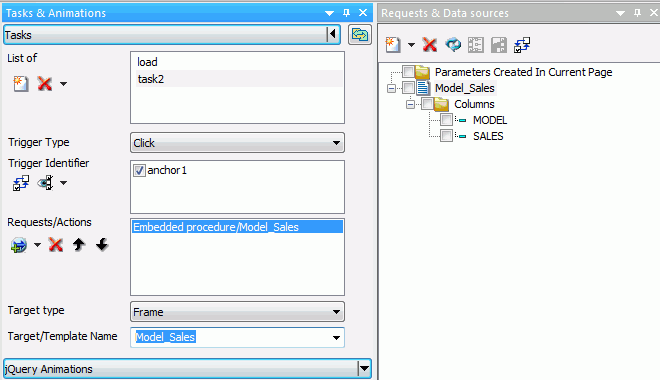
In Developer Studio, you use the Auto Execute property, in the Properties window, to set a report or graph to execute when your HTML page is loaded. In App Studio, you use the Requests & Data sources panel and the Tasks sections of the Tasks & Animations panel to create a request that executes when your HTML page is loaded. To do this, you must use the load task in the Task Section. The load task is automatically added to every page and runs all selected requests when the page initially loads.
- In the Tasks section of the Tasks & Animations panel, select the load task.
- In the Trigger Type drop-down list, select the Load trigger type. This option is selected by default for a load task.
- From the Requests/Actions list, select a request.
- From the Target type drop-down list, select the destination of the procedure. For example, you can have the procedure run in a new window or in a report frame on the HTML page.
-
Select which frame the procedure will run in. This option
is only needed if you want to run the procedure, in a frame, on
the HTML page, and not a new window.
The following image is an example of the Tasks section for a procedure that will automatically execute when the page is loaded.