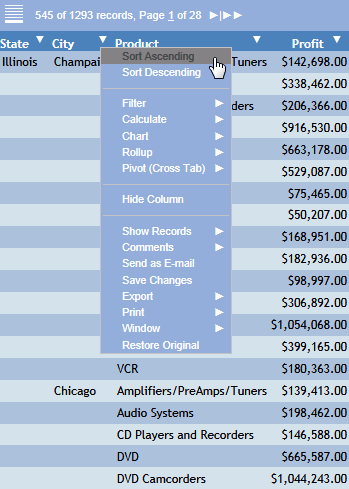
In this section: How to: |
This topic describes how to use Report Painter format options to style the following elements of a tabular active report:
Another way to achieve the same styling result is to include WebFOCUS StyleSheet code in the tabular report procedure, as described in Styling the Pop-up Menu and Status/Navigation Bar Using WebFOCUS Code.
The following image shows a styled pop-up menu and status/navigation bar.
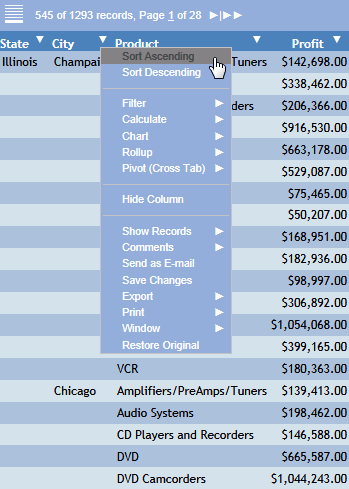
This procedure describes how to style the pop-up menu and status/navigation bar of a tabular report. It supplies sample values, but you can substitute your own values to achieve the desired result.
For RGB, type 147, 172, 219.
Click OK to close the Color dialog box.
For HSL, type 146, 120, 172.
For RGB, type 147, 172, 219.
Click OK to close the Color dialog box.
The following image shows the Report Options dialog box, with the selected sample values.
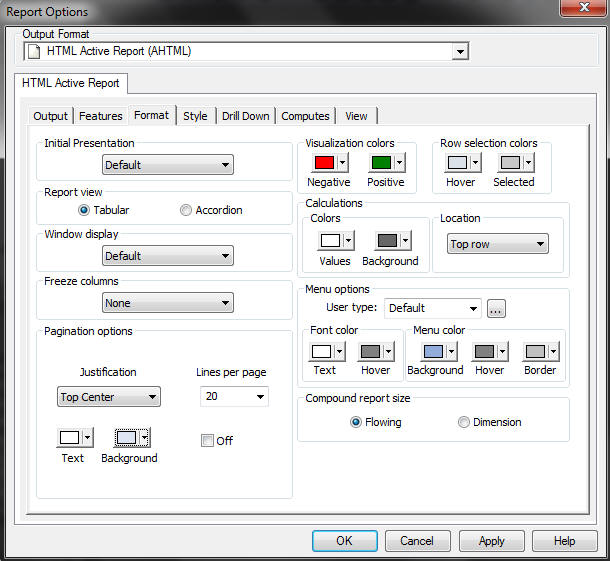
You can add the following StyleSheet code to the end of the tabular report procedure instead of performing the steps in How to Style the Pop-up Menu and Status/Navigation Bar of a Tabular Active Technologies Report. The code produces the same styling result that the steps produce.
TYPE=REPORT,
OBJECT=MENU,
COLOR='WHITE',
HOVER-COLOR=RGB(51 51 51),
BACKCOLOR=RGB(147 172 219),
HOVER-BACKCOLOR='GRAY',
BORDER-COLOR='SILVER',
$
TYPE=REPORT,
OBJECT=STATUS-AREA,
JUSTIFY=CENTER,
PAGE-LOCATION=TOP,
COLOR='WHITE',
BACKCOLOR=RGB(147 172 219),
$| WebFOCUS |