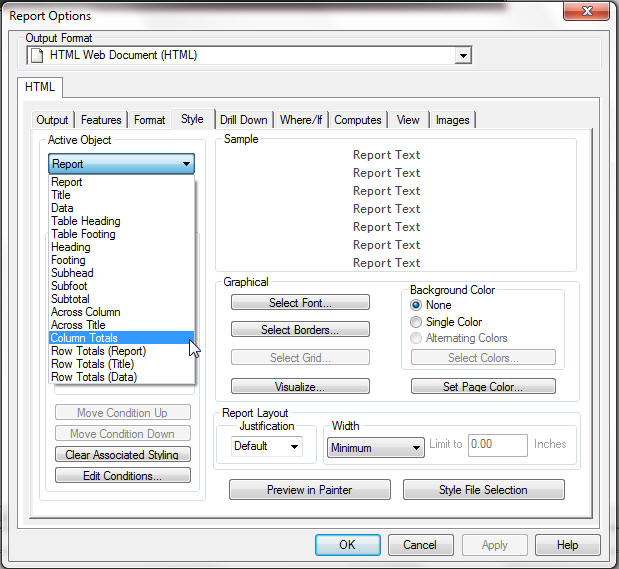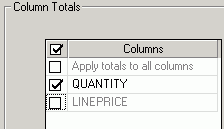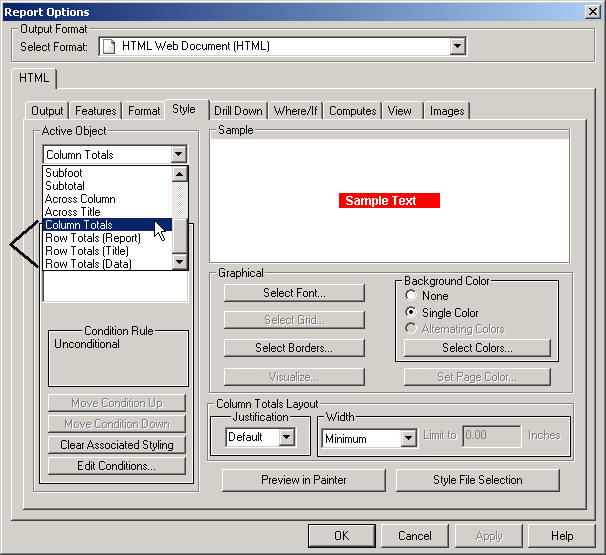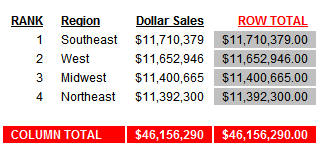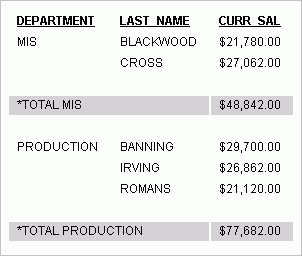To help you and others interpret the detailed information
presented in a report, Report Painter enables you to summarize numeric
information using column and row totals, grand totals, and subtotals.
These summary lines may be used to clarify or highlight information
in numeric or matrix reports.
xCalculating a Row or Column Total
You can add totals for rows
or columns of numbers:
x
Procedure: How to Show/Hide Totals for All Columns
-
Click
the Options button on the Output Format toolbar.
The Report Options dialog box opens at the Output tab.
-
In the
Totals box, click Column totals from the drop-down
list to display a total for every column on the report.
or
Click No
totals to hide the display of column totals.
x
Procedure: How to Apply Column Totals to Selected Fields
-
From Report
Painter, select the field in the report that you are applying the
total to.
-
Click Output from
the Report menu.
The Report Options dialog box opens at
the Output tab.
-
Click Column
totals from the Apply to current columns in report drop-drown
list.
-
Click OK to
close the Report Options dialog box.
The column total appears in Report Painter,
indicated by the word TOTAL, as shown in the following image.
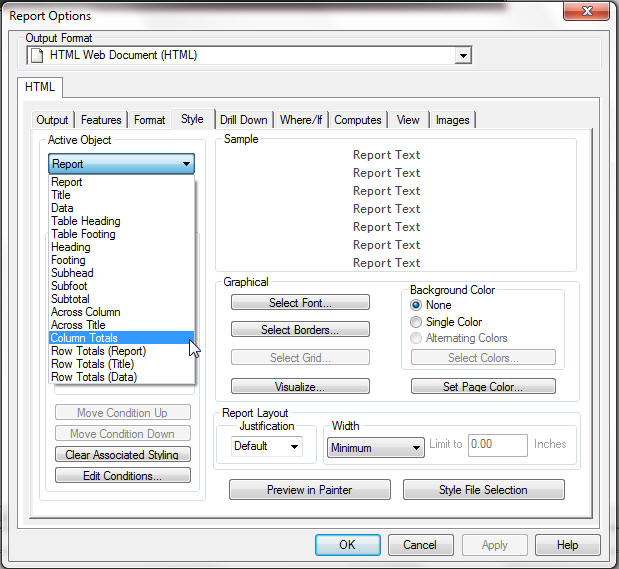
-
Right-click
anywhere on the column total and click Options,
as shown in the following image.

Note: You
may change the title for the column total by selecting Title.
The Properties for Column Total dialog box opens
at the Styling tab.
-
Click
the General tab of the Properties for Column
Total dialog box.
-
Select
the check box next to the numeric value field(s) to be included
in the column total, as shown in the following image.
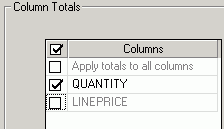
Note: Apply
totals to all columns is selected by default.
-
Click OK to
close the Properties for Column Totals dialog box.
The column total appears for the selected
field(s).
x
Procedure: How to Show/Hide Row Totals
-
Click
the Options button on the Output Format toolbar.
The Report Options dialog box opens at the Output tab.
-
In the
Totals box, click Show Row Totals to display
a total for every row on the report.
or
Deselect Show
Row Totals to hide the display of row totals.
x
Procedure: How to Style Column Totals and Row Totals
You may style column totals and row totals from the Report
Options dialog box.
-
After adding the column/row totals to your report, select Styling from
the Report menu.
The Report Options dialog box opens at
the Style tab.
-
Select the column/row total from the
active object drop-down list.
Note: The column/row totals appear as Column Totals, Row Totals
(Report), Row Totals (Title), and Row Totals (Data), in the active
object drop-down list, as shown in the following image.
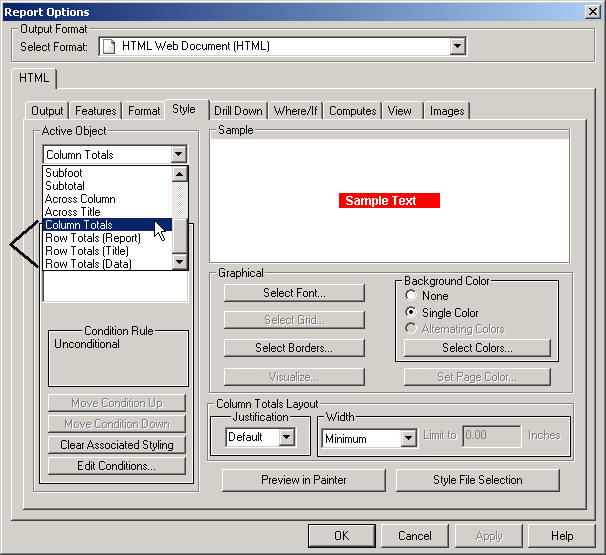
Tip: Column
Totals may also be styled through the Column Total Properties dialog
box. For more information, see Properties for Column Total Style Tab.
-
Apply any styling to the selected column
or row total active object and click Apply.
-
Click OK to close the Report Options
dialog box.
The following image is an example
of a report with column/row total styling applied.
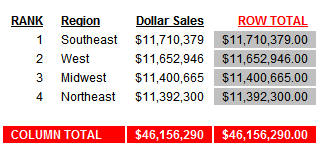
xAdding a Section Total or Grand Total to a Report
Frequently, reports contain detailed information that
is broken down into subsections for which simple column and row
totals do not provide adequate summaries. In these instances, it
is more useful to look at subtotals for particular sections and
a grand total at the end of the report.
In general, subtotals produce totals
every time a specified sort field value changes. Report Painter
provides several options for creating section subtotals and grand
totals:
-
Subtotal. Use Subtotal to add up individual values, such
as columns of numbers, each time the named sort field changes value.
Subtotal shows column totals each time the named sort field changes
value.
-
Summarize and Recompute. Summarize and Recompute should be
used instead of Subtotal to recalculate calculated values. Summarize
recalculates values at every sort break. In contrast, Recompute
recalculates only at the specified sort break, like Subtotal.
-
Recap. Recap enables you to use subtotal values in a calculation. The
subtotal values are not displayed. Only the result of the calculation
is shown on the report. For related information, see Creating Reports With Financial Report Painter in
the Creating Financial Reports manual.
To further control when subtotals are produced, you can use the
When option with any subtotaling command. Subtotal commands are
independent of record selection phrases.
x
Procedure: How to Add a Subtotal
-
Select
the By sort field in the Report Painter window.
-
Click
the Subtotal button on the Columns toolbar.
A Subtotal field appears in the Report
Painter window indicated by the word *TOTAL.
-
You
can add to or type over *TOTAL.
Subtotal displays a total for columns containing numeric
values only when a specified sort field changes values.
Example: Showing a Subtotal and a Total
The following report on employee salaries shows the
total salary expense of each department, as well as a grand total
for all departments.
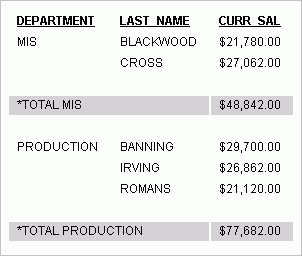
x
Procedure: How to Add a Subtotal on Several Sort Levels
-
Select
the lowest level By sort field in the Report Painter window for
which you want a total.
-
Click Subtotal
on all outer sort fields from the Insert menu.
A Subtotal field appears in the Report
Painter window indicated by the word *TOTAL.
-
You
can add to or type over *TOTAL.
Subtotal displays a total for columns containing numeric
values when a specified sort field, and any preceding (higher level)
sort field(s) change values.
x
Procedure: How to Suppress a Subtotal for One Item in a Sort Group
-
Select the By subtotal object area
in the Subtotal field window.
-
Click Suppress
for single lines from the Properties menu.
or
Right-click and select Suppress for
single lines from the context menu.
Suppress for single lines displays subtotal lines
only when the specified sort field contains more than one record.
x
Procedure: How to Add a Subtotal for a Computed Field
-
Select
the By sort field in the Report Painter window.
-
Click Recompute from
the Insert menu.
A recomputed field appears in the Report
Painter window of the report indicated by the word *TOTAL.
-
You
can add to or type over *TOTAL.
Recompute displays totals for columns containing numeric
values, and recalculates temporary fields containing information,
such as ratios using subtotals each time a specified sort field
changes values.
For details about creating temporary
fields in reports, see How to Create a Calculated Value.
x
Procedure: How to Add a Subtotal for a Computed Field on Several Sort Levels
To calculate a subtotal on a computed field when a specific
sort field or a higher-level sort field changes:
-
Select
the lowest level By sort field in the Report Painter window for
which you want a total.
-
Click Recompute
on all outer sort fields from the Insert menu.
-
You
can add to or type over this text.
Recomputes display totals for columns containing numeric
values and recalculates temporary fields each time a specified sort
field or preceding sort fields (higher levels) change values.
x
Procedure: How to Return a Default Title for the Object Area
-
Select
the subtotal field.
-
Click Use
Default Text from the Properties menu for the selected
object area.
or
Right-click and
select Use Default Text from the context menu.
The default title is returned to the object area.
x
Procedure: How to Suppress a Subtotal for a Field
-
Right-click
a column to which subtotaling has been applied and click Options from
the context menu. The Field Properties dialog box opens.
-
Click
the General tab.
-
In the
Columns Subtotals box, deselect the Apply totals to all
columns check box.
x
Procedure: How to Create a Subtotal Calculation
To use subtotal values in a calculation and display the
result of the calculation (not the subtotal value) on the report:
-
Select
a By field in the Report Painter window.
-
Click Recap from
the Insert menu. The RECAP dialog box opens.
-
Type
a field name in the Field combo box.
-
Type
the format directly in the Format box or click the Format button
to display the Format dialog box. For details, see Format Dialog Box.
-
Enter
a calculation in the window.
Note: You can
create multiple calculations and display their subtotal values in
the report. To enter another calculation in the window, click the New button.
-
Click OK.
Recap computes subtotals based on user-supplied calculations.
New values appear each time the specified sort field value changes.