To integrate WebFOCUS with Maps, set the Google or Bing configuration option in the WebFOCUS Administration Console.
-
Obtain a
Bing Maps or Google Maps API Key.
Note: You must use a Version 7 API key for Bing Maps and a Version 3 or Version 2 API key for Google Maps.
-
Access the WebFOCUS Administration Console, using one of the following
methods.
- Enter the
following URL:
http://hostname:port/ibi_apps/console/webfocusconsole.jsp
- Select WebFOCUS
Administration Console from the Start Programs menu
of your WebFOCUS application.
Note: This menu option is only available on the machine on which the WebFOCUS Client is installed.
- From within Developer Studio, select a location from the WebFOCUS Environments section to activate the toolbar and select the WebFOCUS Administration Console icon.
The WebFOCUS Administration Console appears. You may have to log on depending on how your configuration is set.
- Enter the
following URL:
- Select General from the Client Settings submenu of the Configuration menu.
- Scroll down to the bottom of the Client Settings - General page to see the Google Maps and Bing Maps configuration settings.
-
In the google_maps_api_key or bing_maps_api_key input field,
paste the appropriate map API license key that you saved earlier.
Note: Google Maps API Version 3 does not require a key.
The following image is an example of the WebFOCUS Administration Console with these options set.
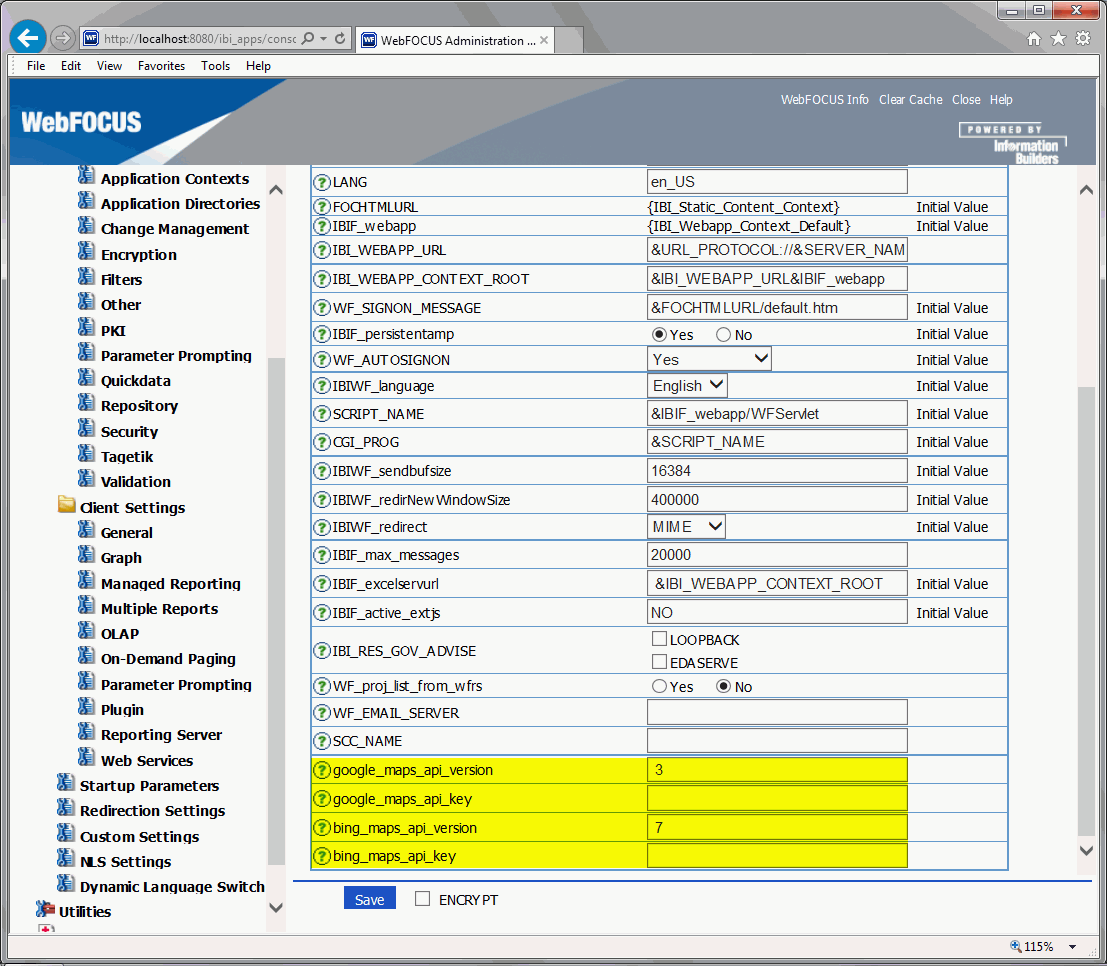
Note: A Version 7 API key is required for Bing maps.
- Click Save and log off from the WebFOCUS Administration Console.
For more information about using the WebFOCUS Administration Console, see the WebFOCUS Security and Administration manual.