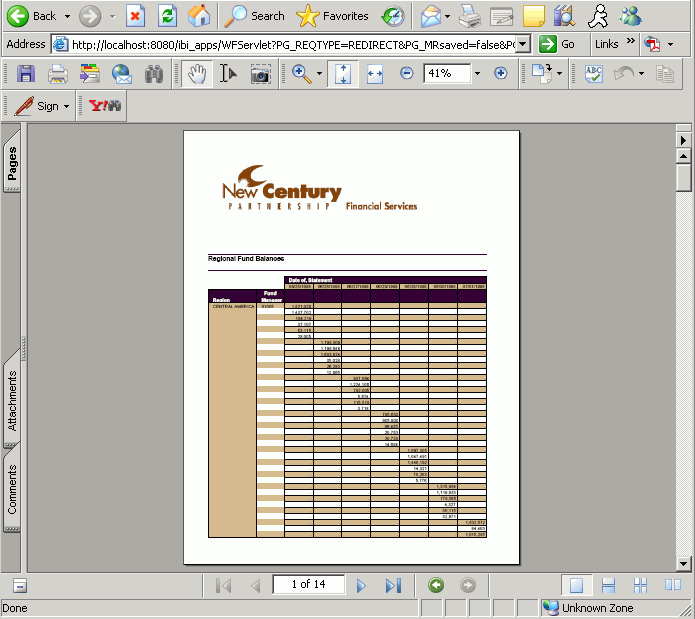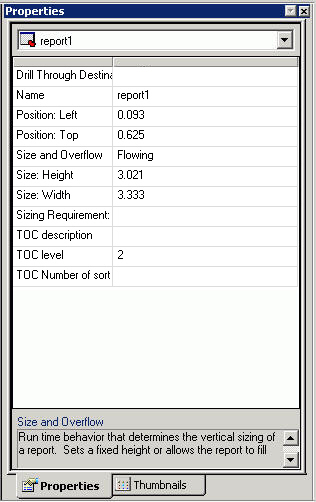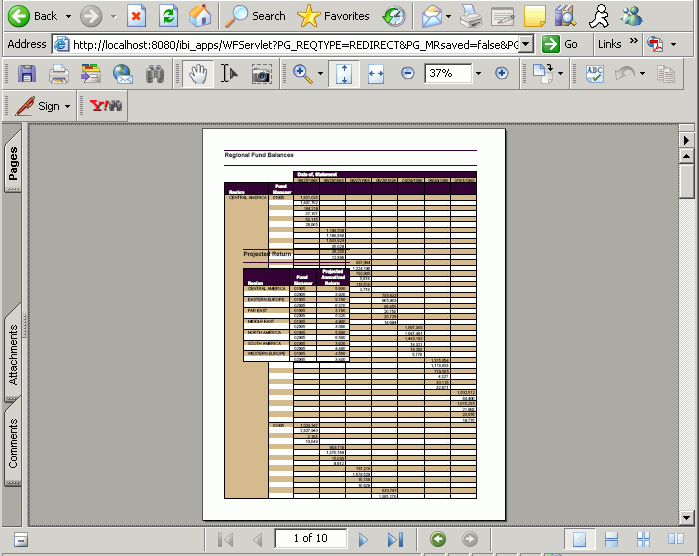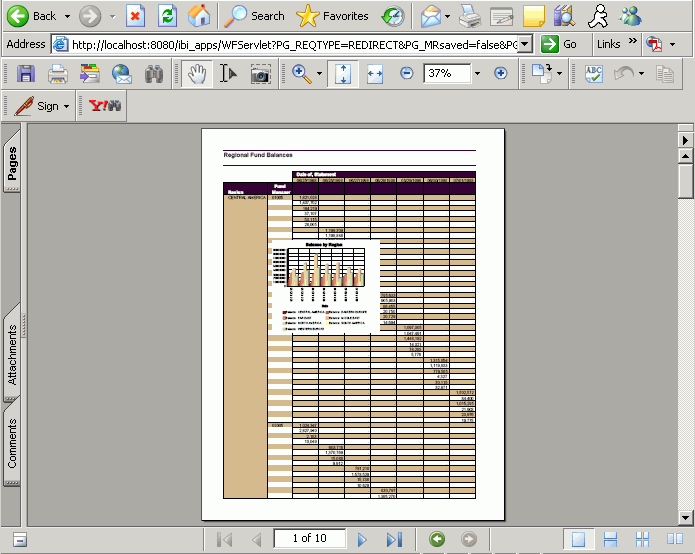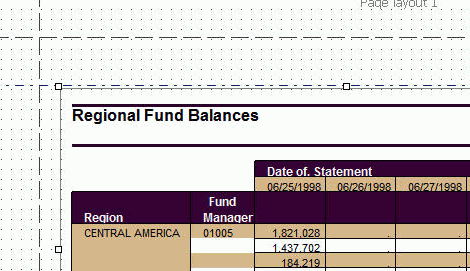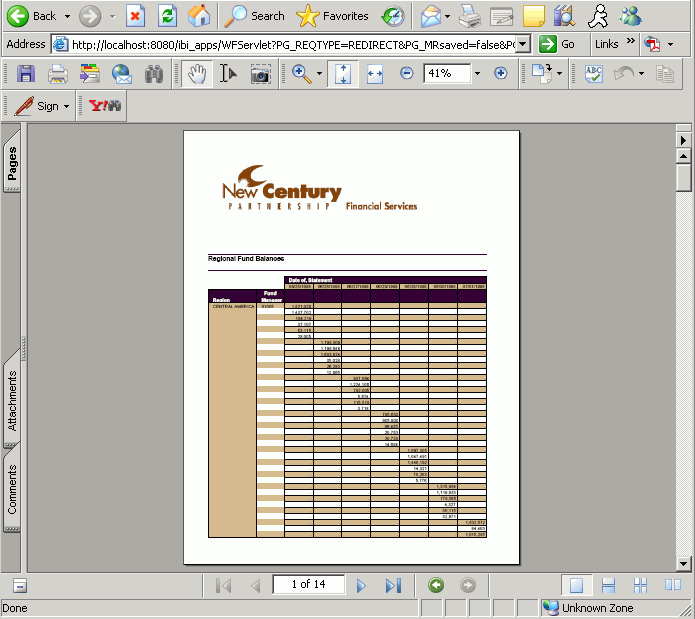Using Flowing Overflow in Document Composer
Reports using flowing overflow begin the report output at the top of the page and fill the page with the report results. When Flowing is selected, flow margins are available which enable you to adjust the page layout so that flowing objects fill the page, or a selected portion of the page.
Note: Flowing overflow is not available for graphs, images, text, or lines. For example, if a graph is included in the document, the graph may overlap the report at run time. You must set a relationship between the graph and the report so that the graph flows after the report at run time.
x
Procedure: How to Set the Flowing Report Property
-
Select an object from the Design View of Document Composer.
The Properties window shows the available properties for the selected object.
-
Select Flowing from the Size and Overflow drop-down list.
Note: Repeat this step for any surrounding report objects to prevent the overlapping of reports and graphs at run time.
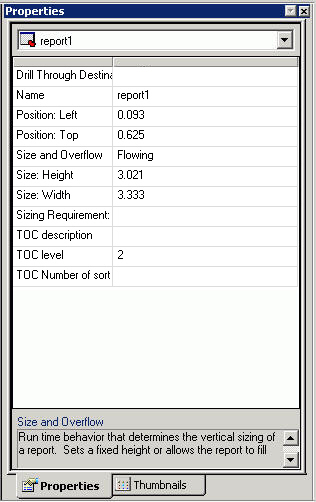
Tip: When set to Flowing, flow margins are available for the page layout. These margins further enable you to adjust the page so that the report fills each page between the flow margins. For more information about flow margins, see How to Set Flow Margins for the Page Layout.
-
Run the document.
Note: If the document contains multiple flowing reports, the reports may overlap at run time. If you want one report to run until completion before the next report begins, you must set the relationship between the reports. For more information about setting relationships, see How to Relate Surrounding Objects to a Report.
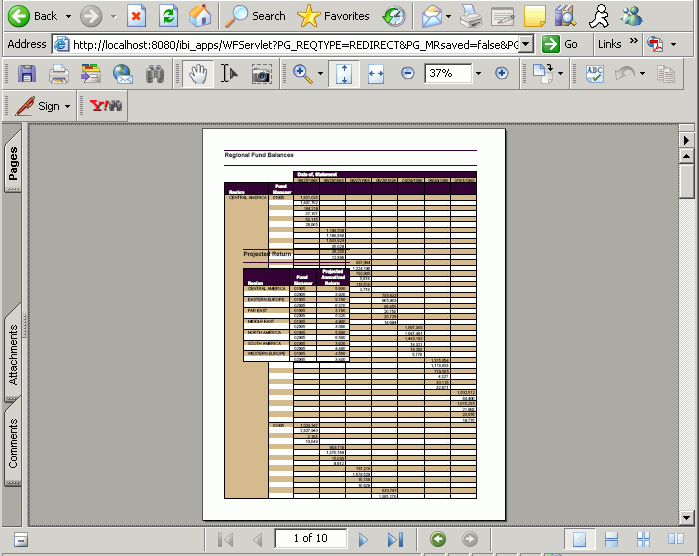
Note: If the document contains a flowing report and a graph, the graph may overlap the report at run time. If you want the report to run until completion before the graph begins, you must set the relationship between the graph and the report. For more information, see How to Relate Surrounding Objects to a Report.
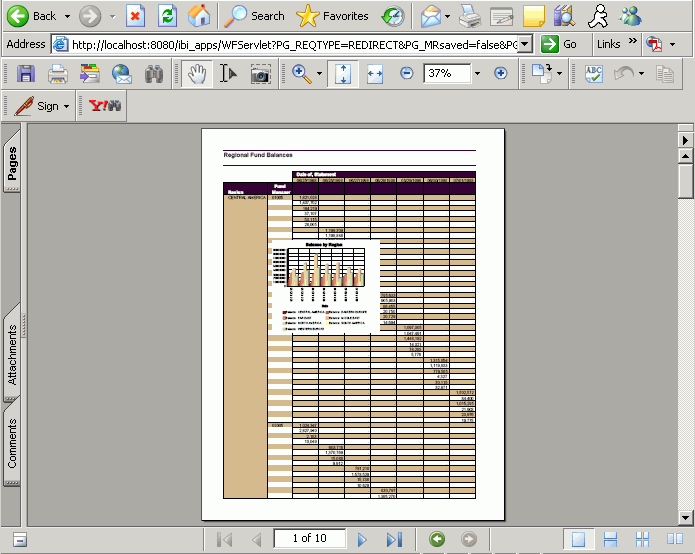
x
Procedure: How to Set Flow Margins for the Page Layout
When using Flowing overflow, each page layout has flow margins. Flow margins are set through the top and bottom margins. Flowing reports utilize flow margins to ensure all reports fill the page, or the selected portion of the page. The header and footer information is preserved in the output.
Note: Flow margins are not available for Fixed overflow.
-
In Document Composer, select a page layout from the Design View.
Note: Ensure that the report object is set to Flowing overflow. For more information about flowing reports, see How to Set the Flowing Report Property.
-
From the Properties window, type in the flow margin bottom value.
The flow margin bottom value sets the ending vertical coordinate where a flowing report ends on each page.
-
From the Properties window, type in the flow margin top value.
The flow margin top value sets the beginning vertical coordinate where a flowing report starts on each new page.
Note: When flow margins are changed from the default value, you can see the flow margins in the Design View of Document Composer. In the following image, the top flow margin appears below the bounding rectangle and above the report object:
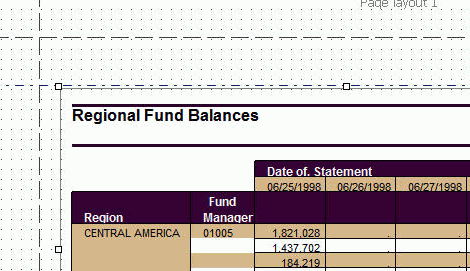
-
Adjust the objects in the Design View between the flow margins and run the report.
The report fills each page between the flow margins until it reaches the end. For example, in the image below, the flow margin was adjusted so that an image could be used as a header.