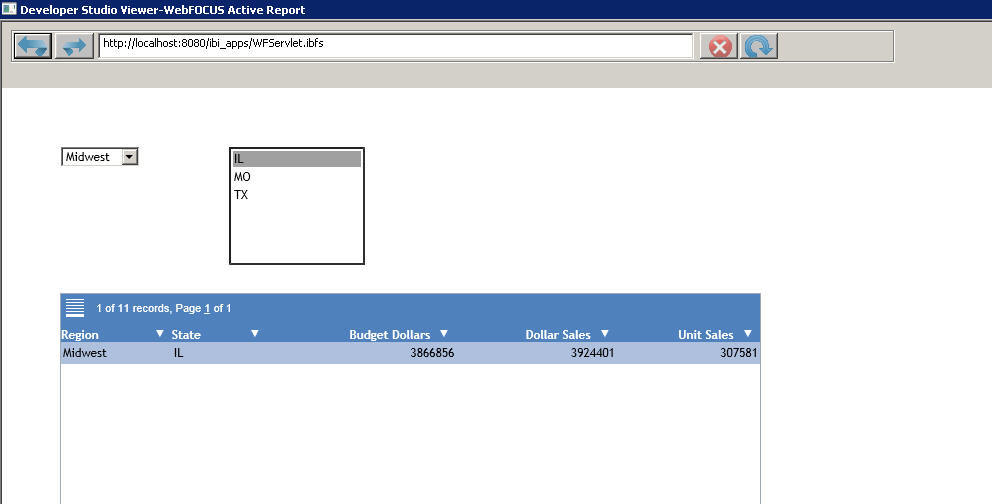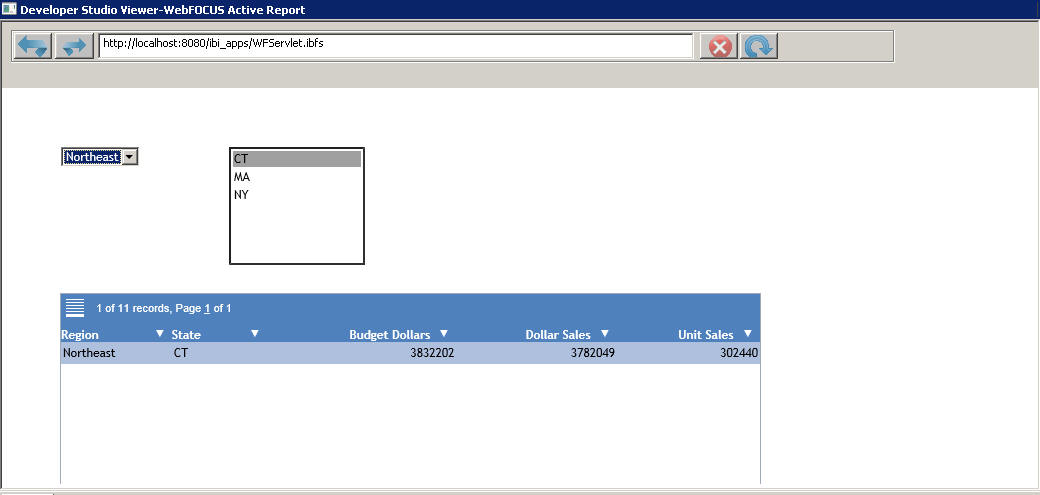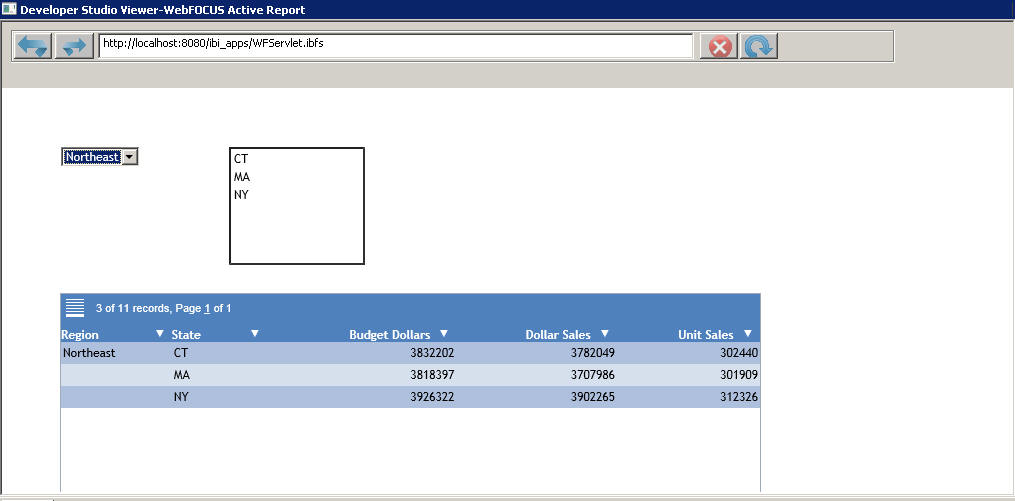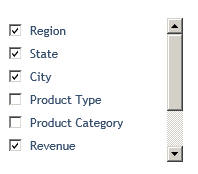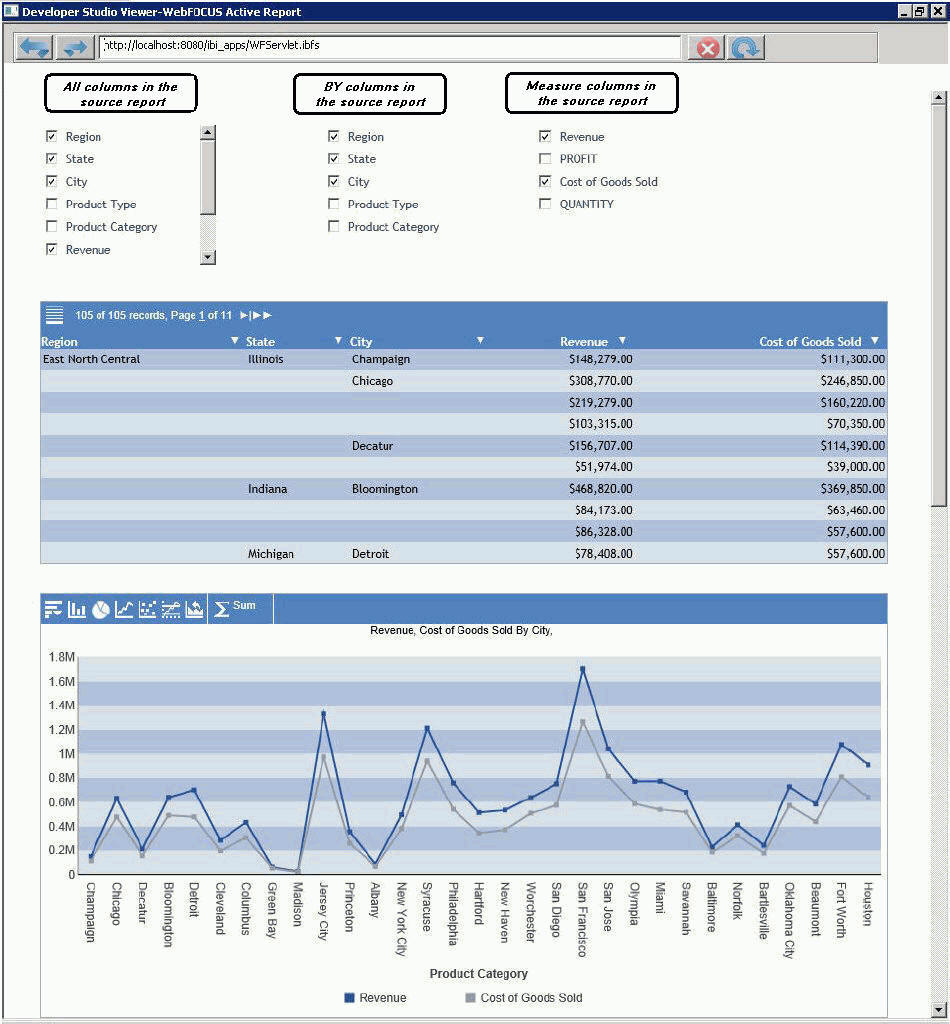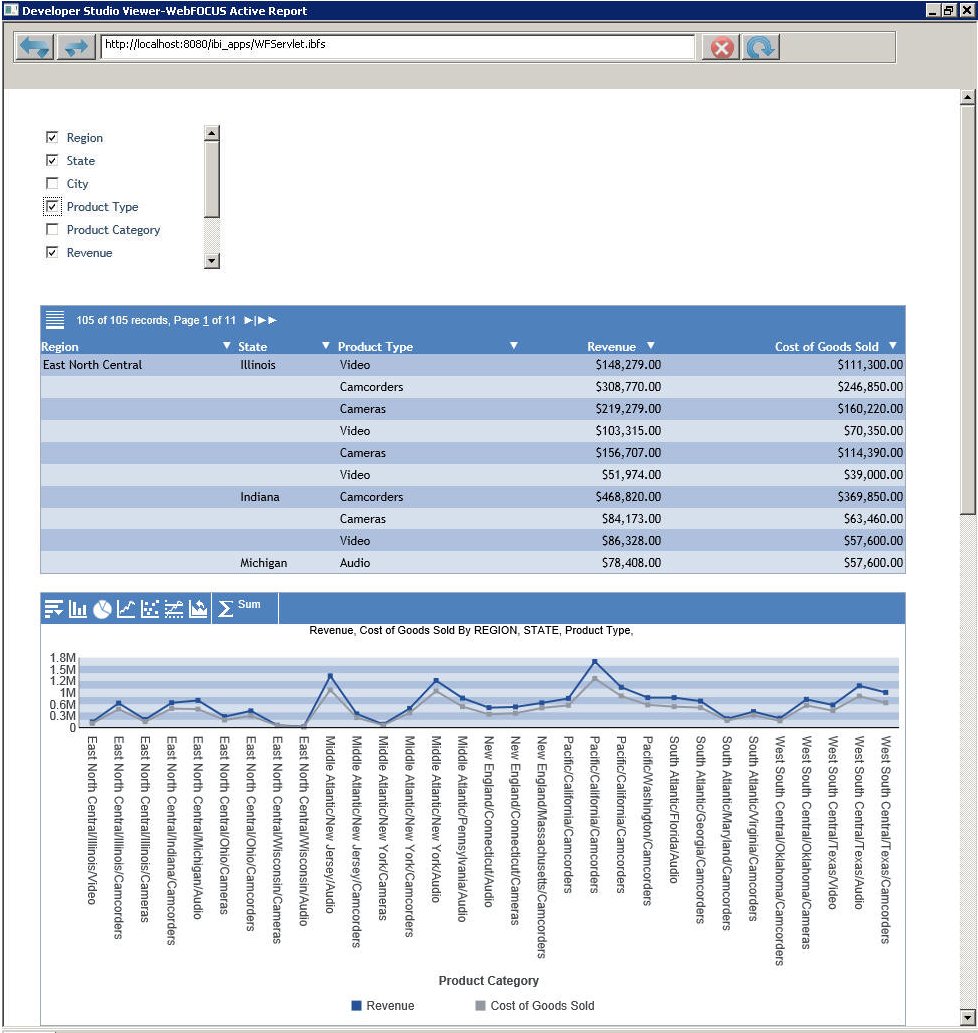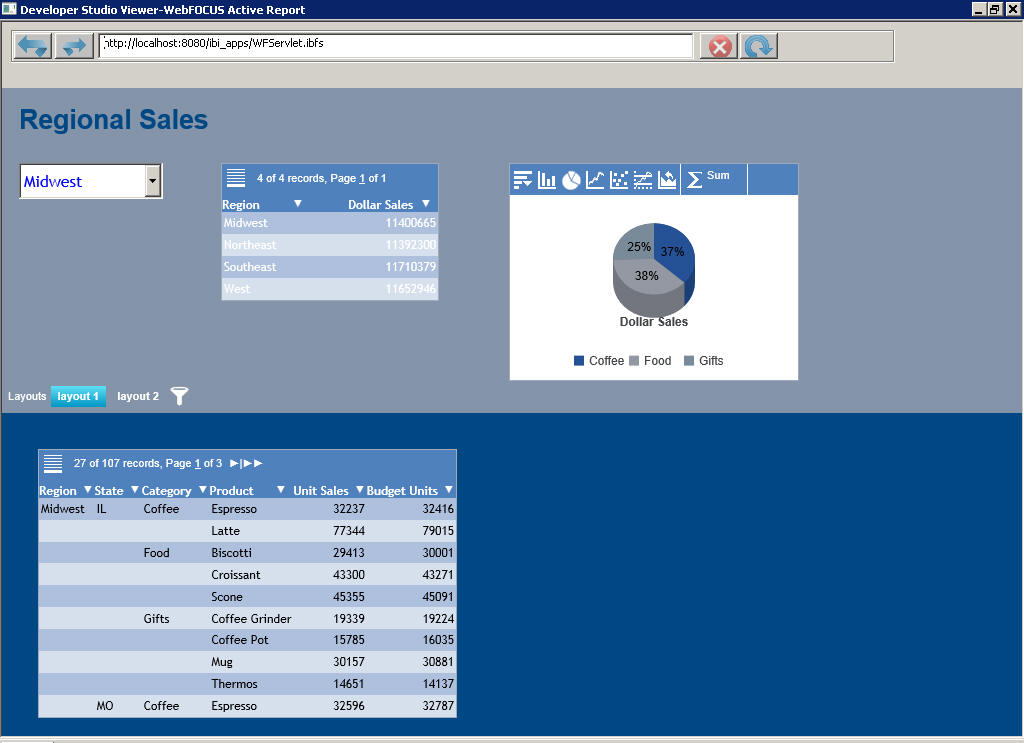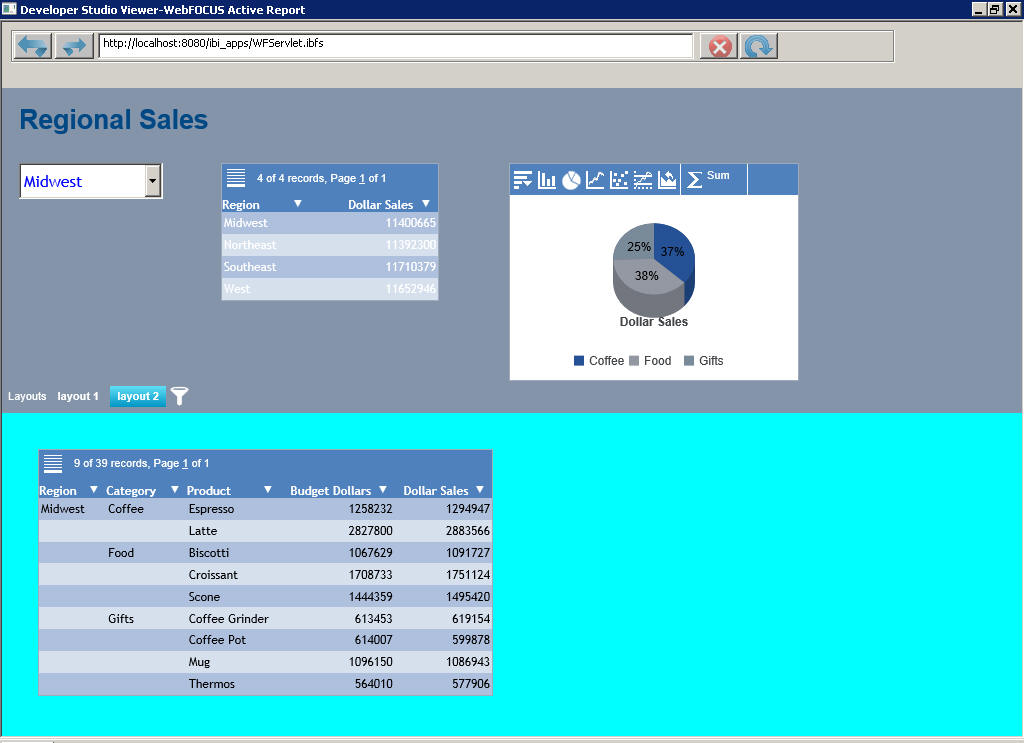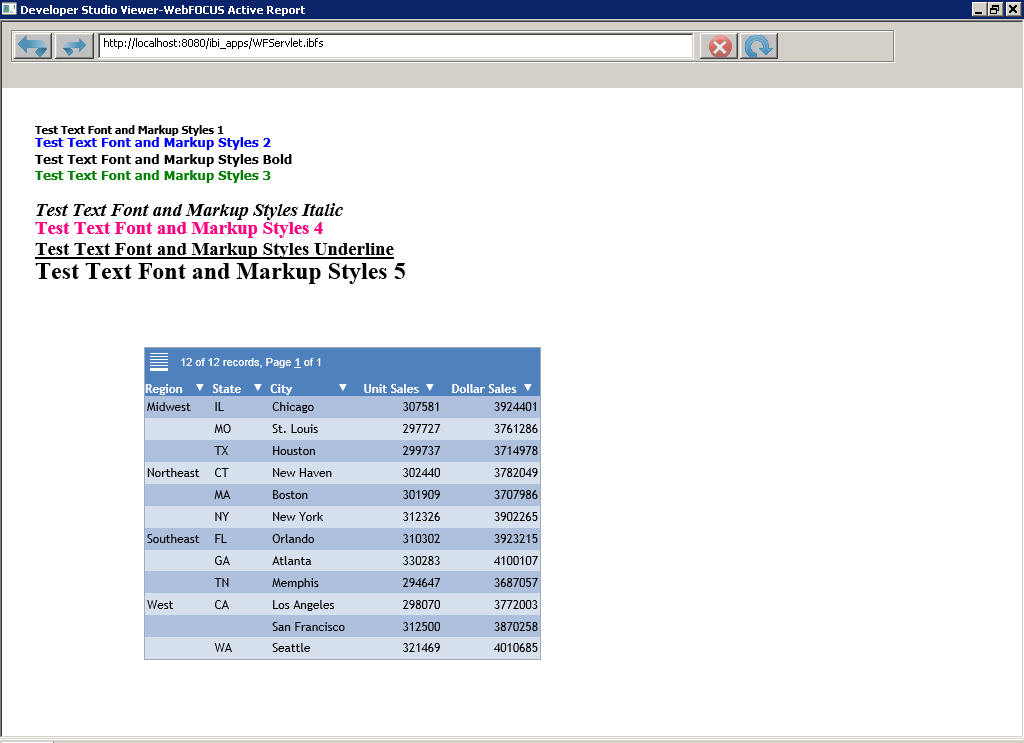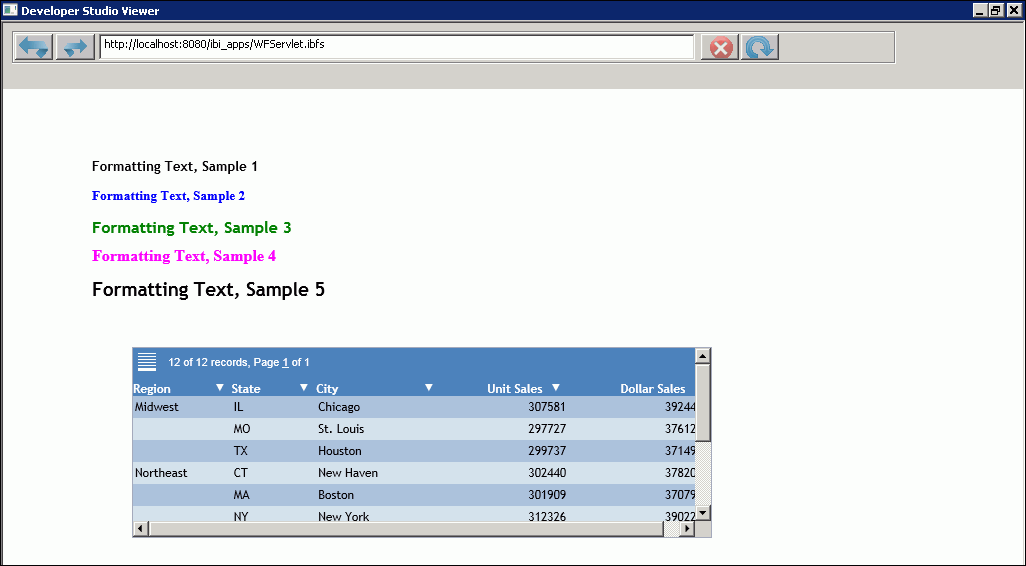In this section: |
In Document Composer and InfoAssist, you can add one or more active form controls to an active dashboard in order to create complex filter relationships among report and chart components. An active form control is available for an active dashboard in HTML and for an active dashboard for Adobe Flash Player and for PDF.
The following are the types of active form controls that you can use to apply filters to an active dashboard:
- List box
- Drop-down list
- Text input field
- Check box
- Radio button
This topic describes the WebFOCUS code that supports the implementation of the preceding active form controls.
The syntax for OBJECT within a PAGELAYOUT grouping in a COMPOUND LAYOUT request is
OBJECT={LIST|COMBOBOX|TEXTINPUT|CHECKBOX|RADIOBUTTON}, NAME=’object_name',
ARDATA_REPORT='{name_of_source_report|cache_component_name}',
ARDATA_COLUMN='{column_name|@@COLUMNS|@@BYS|@@MEASURES}',
ARFILTER_TARGET=’target_report_name1,target_report_name2,...',
ARFILTER_CONDITION='{EQ|NE|LT|LE|GT|GE}', ARFILTER_SHOWALL={ON|OFF},
ARFILTER_PARENT=’name_of_parent_object', ARDATA_FILTERONLY={ON|OFF},
ARFILTER_MULTIPLE={ON|OFF}, ARFILTER_ACTIVE={ONLOAD|'"alpha_value"'|'numeric_value'},
ARFILTER_ONCHANGE={ON|OFF}, ARFILTER_SORT='{ASCENDING|DESCENDING}',
POSITION=(left top), DIMENSION=(width height), SIZE=font_size,
COLOR=font_color, BACKCOLOR=background_color, $where:
- OBJECT={LIST|COMBOBOX|TEXTINPUT|CHECKBOX|RADIOBUTTON}
-
Is the type of active form control. The available values are:
- LIST adds a list box.
- COMBOBOX adds a drop-down list.
- TEXTINPUT adds a text input field. This field is case-sensitive. The value that is typed in the field at run time must match the exact case of the value that is stored in the database.
- CHECKBOX adds a check box.
- RADIOBUTTON adds a radio button.
- NAME='object_name'
-
Is the name of the active form control.
- ARDATA_REPORT='{name_of _source_report|cache_component_name}'
-
Is one of the following:
- The name of the source report that contains the data that populates the active form control with selection values from which you choose at run time. This property is required for the LIST, COMBOBOX, CHECKBOX, and RADIOBUTTON controls. This property is optional for the TEXTINPUT control.
- The name of the cache file specified on the COMPONENT declaration of a compound layout report. The ARDATA_REPORT property with the name of the cache file is required by every other component on the active dashboard to enable single cache file processing when the active cache option is used. For more information on this feature, see Using a Single Cache File in an Active Technologies Dashboard .
- ARDATA_COLUMN='{column_name|@@COLUMNS|@@BYS|@@MEASURES}'
-
Indicates how the selection values are populated. The following are the available options.
- The column_name is
the name of the specific column in the source report that populates
the data selection values in the LIST, COMBOBOX, CHECKBOX, and RADIOBUTTON
controls.
For the TEXTINPUT control, this property is the column to which the filter condition is applied. There is no initial data value for the TEXTINPUT control at run time. It remains blank until the user supplies a value.
This property is required. The column must exist in both the source report and target report.
The active form controls do not support the use of ACROSS sort columns in active reports or charts. You cannot use ACROSS sort columns to populate the data selection values and apply filters.
- Specifying @@COLUMNS,
@@BYS, or @@MEASURES enables you to use a check box control to display
a list of column names from a source report. At run time, end users
can choose the columns to show or hide in a target report or chart on
an active dashboard.
- @@COLUMNS displays a list of all the columns in the source report.
- @@BYS displays a list of all the sort columns in the source report, specified using a BY command.
- @@MEASURES displays a list of all the measure columns in the source report, specified using a PRINT or SUM command.
For more information on using the @@COLUMNS, @@BYS, and @@MEASURES options, see Using an Active Technologies Form Control to Show or Hide Columns in a Report or Chart.
- The column_name is
the name of the specific column in the source report that populates
the data selection values in the LIST, COMBOBOX, CHECKBOX, and RADIOBUTTON
controls.
- ARFILTER_TARGET=’target_report_name1,target_report_name2,...’
-
Is the name of the target report or target chart component that is filtered by the active form control. You can specify one or more target report or target chart components. To specify multiple target components, provide a list of report or chart component names, separating each name with a comma (,).
This property is required.
- ARFILTER_CONDITION='{EQ|NE|LT|LE|GT|GE}'
-
Is the filter condition that is used. The available values are:
- EQ is equal to. This is the default value.
- NE is not equal to.
- LT is less than.
- LE is less than or equal to.
- GT is greater than.
- GE is greater than or equal to.
- ARFILTER_SHOWALL={ON|OFF}
-
Specifies whether or not to show the string value "[ALL]" in the list of data selection values for the active form control. The default value is ON, which displays the string value "[ALL]" in the list of data selection values. At run time, selecting this value from the control displays all the data in the report. Set this property to OFF to suppress the string value "[ALL]" in the active form control.
This property is optional for the LIST, COMBOBOX, CHECKBOX, and RADIOBUTTON controls.
This property does not apply to the TEXTINPUT control. For the TEXTINPUT control, removing the value supplied in the text input field removes the filter and displays all the values in the target reports and charts.
- ARFILTER_PARENT=’name_of_parent_object'
-
Is the name of the parent active form control using the NAME property to create a nested (parent/child) filter relationship between active form controls.
This is a user-specified property. There is no default value.
- ARDATA_FILTERONLY={ON|OFF}
-
Is a property that is used internally by Developer Studio.
The default value is ON for chained active form controls. The source report for a control can also be a target report for another control that applies a filter to the report. This property allows you to decide whether or not to filter the data in a control populated by a report that is filtered by another control. When this property is set to OFF, all the values for the column in the report are displayed as the data selection values for the control. When this property is set to ON, only the values after a filter has been applied are available as the data selection values.
- ARFILTER_MULTIPLE={ON|OFF}
-
Is an optional property for the LIST and CHECKBOX controls. When this property is set to ON, you can select multiple values from a LIST or CHECKBOX control at run time. With a list box, hold down the Shift key to select multiple values in sequence, or hold down the Ctrl key to select multiple values that are not in the order listed at run time. With check boxes, you can simply check or uncheck multiple check boxes at run time.
The default value is OFF.
This property does not apply to the COMBOBOX, RADIOBUTTON, or TEXTINPUT control, because those controls allow only single-value selection at run time.
- ARFILTER_ACTIVE={ONLOAD|'"alpha_value"'|'numeric_value'}
-
Is an optional property for an active form control. It sets the default filter value in an active form control and at run time automatically applies the filter to the data in the report and chart objects on an active dashboard.
-
- ONLOAD works as follows.
- In the COMPOUND LAYOUT
code for an active form control, ARFILTER_ACTIVE=ONLOAD is not set,
and ARFILTER_SHOWALL=OFF.
When you are using InfoAssist, you can create a report for an active dashboard with an active form control. Deselect the Include All check box (ARFILTER_SHOWALL=OFF) in the Active Dashboard Properties dialog box.
For example, ARFILTER_SHOWALL=OFF is included in the following code for a drop-down list (COMBOBOX) on an active dashboard. ARFILTER_ACTIVE=ONLOAD is not set.
OBJECT=COMBOBOX, NAME='combobox1', POSITION=(2.604 1.042), DIMENSION=(2.292 0.229), ARFILTER_NAME='combobox1', ARDATA_REPORT='report1', ARDATA_COLUMN='ST', ARFILTER_TARGET='report1', ARFILTER_SHOWALL=OFF, $In the output, the drop-down list displays the default value CA (the first value in the list) for the State column. However, on the first execution, the data in the tabular report is not filtered by CA. Instead, the tabular report displays all the data, as shown in the following image.
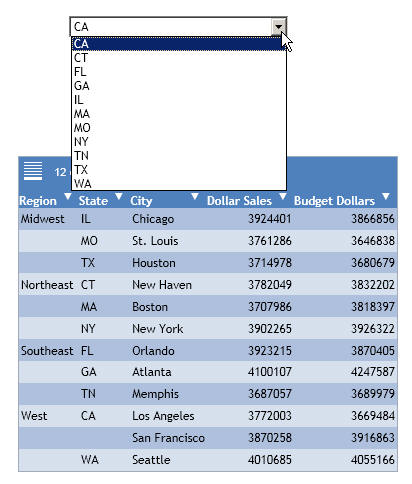
Note on default behavior:
If ARFILTER_ACTIVE is not explicitly set by default, an active form control on a dashboard does not work as intended at initial run time. On the first execution, all data is returned to the report and chart objects on the dashboard, regardless of the value that is displayed in the active form control. In addition, the report data does not necessarily correspond to the value displayed in the active form control. On subsequent executions, the report data is filtered by the value selected in the active form control.
- In the COMPOUND LAYOUT
code for an active form control, ARFILTER_ACTIVE=ONLOAD and ARFILTER_SHOWALL=OFF.
When ARFILTER_ACTIVE=ONLOAD is set, the report data at run time is filtered by the first selection value in the particular active form control that is set.
For example, ARFILTER_ACTIVE=ONLOAD and ARFILTER_SHOWALL=OFF are included in the following code for a drop-down list (COMBOBOX) on an active dashboard:
OBJECT=COMBOBOX, NAME='combobox1', POSITION=(2.604 1.042), DIMENSION=(2.292 0.229), ARFILTER_NAME='combobox1', ARDATA_REPORT='report1', ARDATA_COLUMN='ST', ARFILTER_TARGET='report1', ARFILTER_SHOWALL=OFF, ARFILTER_ACTIVE=ONLOAD, $
In the output, the drop-down list displays the default value CA (the first value in the list) for the State column. The data in the tabular report is filtered by CA, as shown in the following image.
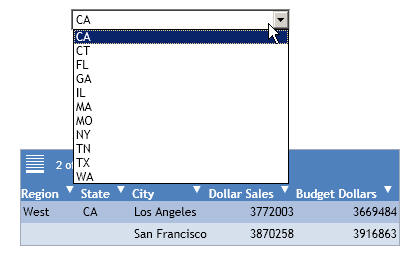
- In the COMPOUND LAYOUT
code for an active form control, ARFILTER_ACTIVE=ONLOAD is not set,
and ARFILTER_SHOWALL=OFF.
- In the COMPOUND LAYOUT
code for an active form control, ARFILTER_ACTIVE='"alpha_value"'.
An alpha_value is the default filter value that you specify for display in an active form control for an alphabetic column. All data in the report and chart objects on the dashboard is automatically filtered at run time, based on the alpha_value.
For example, ARFILTER_ACTIVE='"IL"' and ARFILTER_SHOWALL=ON are included in the following code for a drop-down list (COMBOBOX) on an active dashboard:
OBJECT=COMBOBOX, NAME='combobox1', POSITION=(2.604 1.042), DIMENSION=(2.292 0.229), ARFILTER_NAME='combobox1', ARDATA_REPORT='report1', ARDATA_COLUMN='ST', ARFILTER_TARGET='report1', ARFILTER_SHOWALL=ON, ARFILTER_ACTIVE='"IL"', $
In the output, the drop-down list displays the default value IL for the State column. The data in the tabular report is filtered by IL, as shown in the following image.
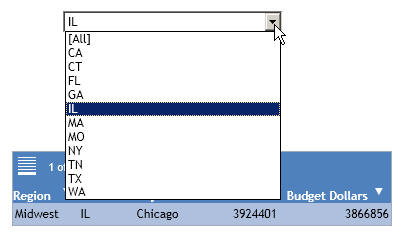
You can specify more than one default value when ARFILTER_MULTIPLE is set to ON for a list control or check box control.
If you specify more than one alpha_value, use the syntax:
'"alpha_value1","alpha_value2",...'
- In the COMPOUND LAYOUT
code for an active form control, ARFILTER_ACTIVE='numeric_value'.
A numeric_value is the default filter value that you specify for display in an active form control for a numeric column. All data in the report and chart objects on the dashboard is automatically filtered at run time, based on the numeric_value.
You can specify more than one default value when ARFILTER_MULTIPLE is set to ON for a list control or check box control.
If you specify more than one numeric_value, use the syntax:
'numeric_value1,numeric_value2,...'
- ONLOAD works as follows.
- ARFILTER_ONCHANGE={ON|OFF}
Controls the filtering of an active report or chart on an active dashboard based on the values in chained active form controls. The setting ON filters the target active report or chart on a dashboard with the initial value in a child active form control when the value of the parent active form control changes.
For more information on the use of this property, see Filtering an Active Technologies Report on a Dashboard Using Chained Form Controls.
- ARFILTER_SORT='{ASCENDING|DESCENDING}'
Controls the sort order of the filter values in an active form control on an active dashboard.
- The setting ASCENDING sorts the filter values from low to high. This is the default setting.
- The setting DESCENDING sorts the filter values from high to low.
- POSITION=(left top)
-
Is the position of the active form control on the active dashboard.
- The value left indicates the position of the active form control from the left edge of the active dashboard, in the units of measurement set for the dashboard (for example, inches, centimeters, or points). You can set the units of measurement for a dashboard using the UNITS keyword in your WebFOCUS code or using a graphical tool, such as InfoAssist. For more information, see the applicable reporting language and reporting tools manuals.
- The value top indicates the position of the active form control from the top edge of the active dashboard, in the units of measurement set for the dashboard.
- DIMENSION=(width height)
-
Is the size of the active form control on the active dashboard.
- The value width is the width of the active form control on the active dashboard, in the units of measurement set.
- The value height is the height of the active form control on the active dashboard, in the units of measurement set.
- SIZE=font_size
-
Is the size of the font used to display the values in the active form control, for example, 12.
- COLOR=font_color
-
Is the color of the font used to display the values in the active form control, for example, BLACK.
- BACKCOLOR=background_color
-
Is the background color for the active form control. WHITE is the default value. A valid value is either a preset color name in single quotation marks, for example, 'ORANGE', or the RGB (red green blue) numeric values, for example, RGB(255 252 204), which is pale yellow.
The following image shows a partial active dashboard with a single tabular active report and a drop-down list (COMBOBOX). The drop-down list is positioned to the right of the active report. The drop-down list allows you to filter data in the tabular report on the value of the STATE column in the procedure. The data selection value All is provided in the drop-down list. When selected, All displays all the data in the report.
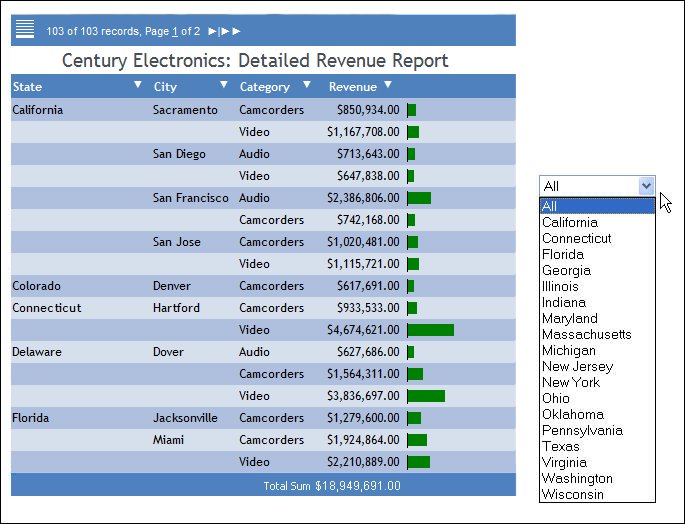
The WebFOCUS code for the drop-down list is as follows.
OBJECT=COMBOBOX, NAME='combobox1', POSITION=(6.010 2.167), DIMENSION=(1.667 0.208), ARDATA_REPORT='report1', ARDATA_COLUMN='STATE', ARFILTER_TARGET='report1', ARFILTER_CONDITION='EQ', ARFILTER_SHOWALL=ON, $
The following apply when you are designing an active form control.
Active Technologies do not support the FONT attribute in the syntax for an OBJECT. You cannot change the type of font used to display the values in an active form control.
You can use the WebFOCUS SUBTOTAL command to generate subtotals and grand totals for columns on an active report in an active dashboard. If the active dashboard also contains an active form control for filtering the data in the report, and you have the option to select All from the active form control, the grand total is displayed in the report output. However, if you select a value other than All from the active form control, data is filtered in the body of the report based on the selected value, but the grand total is not displayed in the result.
To update and retain subtotals and grand totals for both filtered data and unfiltered data when you have an active form control on an active dashboard, use WebFOCUS StyleSheet code similar to the following instead of SUBTOTAL
TYPE=REPORT,
COLUMN=N[column_position],
CALCULATION=SUM,
CALC-LOCATION=BOTTOM,
$where:
- column_position
Is a numeric value that represents the position of the column on the active report. For example, N5 represents the fifth column on the report.
The report output includes Filtered Sum and Total Sum for the column specified in the WebFOCUS StyleSheet code. The Filtered Sum shows the section subtotal as well as a percentage of the Total Sum. The Total Sum represents the grand total that was removed when SUBTOTAL was used to generate the report.
For details on the WebFOCUS syntax for generating subtotals and grand totals, see the Creating Reports With WebFOCUS Language manual.