-
Insert
a Push Button or Hyperlink to the layout:
- From the Insert menu, select Controls, then click Push Button.
- From the Insert menu, select Components, then click Hyperlink.
The cursor changes into a crosshair.
-
Drag
the crosshair to add the Push Button or Hyperlink object to the layout
and adjust it to the size you want.
- If inserting
a Push Button, right-click the push button object and select Create
hyperlink from the context menu.
The Hyperlink Properties dialog box opens.
- If inserting a Hyperlink, the Hyperlink Properties dialog box opens.
- If inserting
a Push Button, right-click the push button object and select Create
hyperlink from the context menu.
- Optionally, you may change the name of the Push Button or Hyperlink in the Display Text field.
- From the Hyperlink Properties dialog box, select the New icon to add a request to execute.
- Select Refresh active reports from the Action drop-down list.
-
Select
the Source drop-down list to select which active reports should be
refreshed.
The Source drop-down only lists the embedded or referenced active reports in the layout.
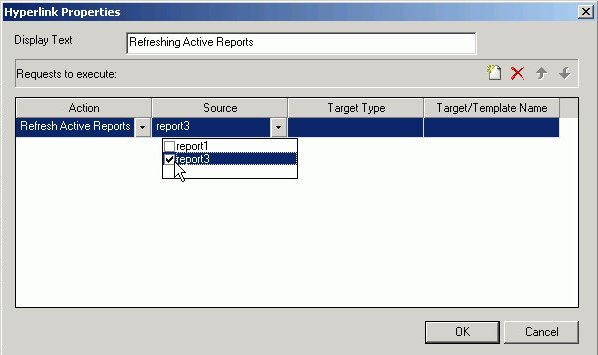
- Click OK to close the Hyperlink Properties dialog box.