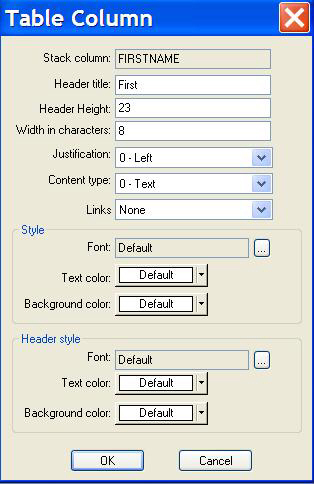Within the read/write grids, you can use script functions to
alter the properties of the grid. Functions for the ActiveX Grid
can be written using either VBScript or JavaScript. Functions for
the JS Grid can be written in JavaScript only. For a complete list
of functions available for each grid, see Property Functions in the ActiveX Read/Write Grid and Property Functions in the Read/Write JS Grid. Examples are given for
the most commonly used functions.
x
Syntax: How to Use the Mask Function With the ActiveX Grid
To
use the mask feature you have to call UseMaskedEdit(1) from the
OnEditStart notification. Otherwise, the mask will have no effect.
Then use the following syntax string
when coding in JavaScript:
Formn.Gridn.QuickSetMask (0, 0, "#");
where:
- #
-
Is any combination of the following values:
| Value | Description |
|---|
0 | Digit (0 through 9). Entry is
required. Plus (+) and minus (-) signs are not allowed.
|
9 | Digit or space. Entry is optional.
Plus (+) and minus (-) signs are not allowed. |
L | Letter (A through Z). Entry
is required. |
? | Letter (A through Z). Entry
is optional. |
A | Letter or Digit. Entry is required.
|
a | Letter or Digit. Entry is optional.
|
& | Any character or a space. Entry
is required. |
C | Any character or a space. Entry
is optional. |
. ,
: ;
- / | Decimal placeholder and thousands,
date, and time separators. The actual character used will depend
on the regional settings specified in the Windows Control Panel.
|
\\ | Causes the character that follows
to be displayed as a literal character. Used to display any of the
characters listed in this table as literal characters. For example,
\\A is displayed as just A, \\& is displayed as just &,
and so on. |
For
an example of how the Mask function can be used, see Setting a Mask in a Grid Cell.
Example: Displaying a New Font in a Grid Cell
To
change the font in which the text in a cell appears, use the following
VBScript within the push button event handler:
fontid = Form1.Grid1.AddFont (Garamond, 14, 1)
Form1.Grid1.QuickSetFont 0,0,fontid
Form1.Grid1.QuickSetText 0,0,"New Font"
Form1.Grid1.RedrawAll
When the push button is
clicked, the first cell will display the text New Font in the
Garamond font.
Example: Setting a Grid Cell to Read-Only Access
To
set a grid cell to allow read-only access, use the following VBScript
within the push button event handler:
Form1.Grid1.GetCell 0,0
Form1.Grid1.CellSetReadOnly True
Form1.Grid1.SetCell 0,0
Form1.Grid1.GetCell 0,0
When the push button is
clicked, the first cell will be restricted to read-only access.
Example: Displaying a Message When a Grid Column Is Clicked
To
display a message when a grid column is clicked, use the following
VBScript within the OnLClicked grid event:
column = Form1.Grid1.GetCurrentColumn
message = "The column which was clicked is " & column
MsgBox message
When the grid is left-clicked, the
message, The column which was clicked is 0, is displayed
when column 1 is clicked. Column 1 will display 0, column 2 will
display 1, and so on.
Example: Displaying a Message When a Grid Row Is Clicked
To
display a message when a grid row is clicked, code the following
VBScript within the OnLClicked grid event:
row = Form1.Grid1.GetCurrentRow
message = "The row which was clicked is " & row
MsgBox message
When the grid is left-clicked, the
message, The row which was clicked is 0, is displayed when
row 1 is clicked on. Row 1 will display 0, row 2 will display 1,
and so on.
Example: Setting the GoToCell Function
To
set the GoToCell function, code the following VBScript within the
push button event handler:
Form1.Grid1.GoToCell 0, 0
Form1.Grid1.RedrawAll
When the push button is
clicked, the first cell will be in focus.
Example: Setting the GoToColumn Function
To
set the GoToColumn function, code the following VBScript within
the push button event handler:
Form1.Grid1.GoToColumn 2
Form1.Grid1.RedrawAll
When the push button is
clicked, the third column will be in focus.
Example: Setting the SetCurrentColumn Function
To
set the SetCurrentColumn function, code the following VBScript within
the push button event handler:
Form1.Grid1.SetCurrentColumn 3
Form1.Grid1.RedrawAll
When the push button is
clicked, focus will be on the third column.
Example: Setting the SetCurrentRow Function
To
set the SetCurrentRow function, code the following VBScript within
the push button event handler:
Form1.Grid1.SetCurrentRow 3
Form1.Grid1.RedrawAll
When the push button is
clicked, focus will be on the third row.
Example: Setting a Mask in a Grid Cell
To
set an information mask in a cell, use the following VBScript:
Form1.Grid1.QuickSetMask (0, 1, "(###) ###-####");
The
example allows the user to enter a ten digit number. The first three
numbers appear in parentheses, and a dash appears after the next
three numbers, as in a telephone number.
Example: Setting Text in a Grid Cell
To
set the text of a cell, use the following VBScript within the push
button event handler:
Form2.Grid1.GetCell 1,1
Form2.Grid1.CellSetText "NewText"
Form2.Grid1.SetCell 1,1
Form2.Grid1.RedrawAll
When the push button is
clicked, the text of the selected cell will change to "NewText."
Example: Setting Text Color in a Grid Cell
To
set the background color of a cell, use the following VBScript within
the push button event handler:
Form1.Grid1.QuickSetTextcolor 2, 1, RGB(255,0,0)
Form1.Grid1.RedrawAll
This example specifies that
the second cell in the first row will display the text color red.
Example: Dynamically Changing Text Color in a Grid Cell
To
set the color of the text in a cell, use the following JavaScript
with the OnSHLClicked event:
row=Form1.Grid1.GetCurrentRow();
numRows = Form1.Grid1.GetNumberRows();
numCols = Form1.Grid1.GetNumberColumns();
for(col=0; col < numCols; col++)
{
Form1.Grid1.GetCell(col, row);
Form1.Grid1.CellSetTextColor(0x0000ff);
Form1.Grid1.SetCell(col, row);
Form1.Grid1.Redrawall();
} When the side heading is left-clicked, the text
color in the selected cell will change.
Note: This
JavaScript is recommended for use with the following events: OnSHDClicked,
OnSHLClicked, OnSHRClicked, OnTHDClicked, OnTHLClicked, OnTHRClicked.
Example: Dynamically Changing Read-Only Access
To
dynamically set a cell to read-only access, use the following JavaScript
with the OnTHLClicked event.
numRows = Form1.Grid1.GetNumberRows();
for(row=0; row < numRows; row++)
{
Form1.Grid1.GetCell(col, row);
Form1.Grid1.CellSetReadOnly(1);
Form1.Grid1.SetCell(col, row);
} When the top heading is left-clicked, the selected
cell becomes read-only.
Note: This JavaScript
is recommended for use with the following events: OnSHDClicked,
OnSHLClicked, OnSHRClicked, OnTHDClicked, OnTHLClicked, OnTHRClicked.
x
Reference: Property Functions in the Read/Write JS Grid
|
Name of Function
|
JavaScript
|
Result
|
|---|
|
CellGetBackColor
CellSetBackColor
|
Formn.Gridn.CellGetBackColor(col,row)
Formn.Gridn.CellSetBackColor(col,row,color) where
color is ,”rgb(r,g,b)”); |
Retrieves or sets the background color of
the specified cell.
|
|
CellGetReadOnly
CellSetReadOnly
|
Formn.Gridn.CellGetReadOnly(col, row)
Formn.Gridn.CellSetReadOnly(col, row, True|False) |
Retrieves the read-only setting, or sets
the specified cell, row, or column to read-only access when set
to True. Default is False.
|
|
CellGetText
CellSetText
|
Formn.Gridn.CellGetText(col, row)
Formn.Gridn.CellSetText(col, row, text) |
Retrieves or sets the text of a given cell.
|
|
CellSetFont
|
Formn.Gridn.CellSetFont(col,row,font) |
Sets the font for the specified cell.
|
|
CellSetFontSize
|
Formn.Gridn.CellSetFontSize
(col,row,fontsize) |
Sets the font size for the specified cell.
|
|
CellSetFontStyle
|
Formn.Gridn.CellSetFontStyle
(col, row, style) |
Sets the font style for the specified cell.
Font,
font size and style can be set at one time using CellSetFontStyle.
|
|
CellGetTextColor
CellSetTextColor
|
Formn.Gridn.CellGetTextColor(col,row)
Formn.Gridn.CellSetTextColor(col,row,color) where
color is ,”rgb(r,g,b)”); |
Retrieves or sets the color of the text
for the specified cell.
|
|
ColumnSetContentType
|
Formn.Gridn
ColumnSetContentType
(col,contentType); Where contentType is: - 0 - Text
- 1 - HTML
- 2 - Image
|
Allows HTML and images as well as text to
be used as the content of the specified column.
Usage notes:
|
|
GetCurrentColumn()
|
Formn.Gridn.GetCurrentColumn() |
Identifies the column that is clicked on
or selected by the user.
|
|
GetCurrentRow()
|
Formn.Gridn.GetCurrentRow() |
Identifies the row that is clicked on or
selected by the user.
|
|
GetNumberColumns
|
Formn.Gridn.GetNumberColumns() |
Gets the total number of columns in the
grid stack.
|
|
GetNumberRows
|
Formn.Gridn.GetNumberRows() |
Gets the total number of rows in the grid
stack.
|
|
OneClickEdit
|
Formn.Gridn.OneClickEdit(True|False) |
Allows for one click edit.
|
|
SetCellFocus
|
Formn.Gridn.SetCellFocus(col, row) |
Place the cursor on a Grid Cell.
|
Note: When specifying the number of columns,
the row number is counted. When specifying current row and column,
the first cell is 0,0.
To change the appearance of the JS
Grid before the form is displayed, create your own JavaScript function
called JSGridOnload, as shown in the following codeblock, and embed
it onto the form.
function JSGridOnload()
{
Form1.Grid1.ColumnSetContentType(2,1);
}All JS Grid functions, including ColumnSetContentType,
CellSetBackColor and CellSetText, can be set using this method.
Note that JavaScript is case-sensitive.
For more information
on embedding JavaScripts into your Maintain form, refer to Using Script Functions in Your Project.
Example: Displaying New Fonts in a Grid Cell
To
change the font in which the text in a cell appears, use the following
JavaScript within the push button event handler:
Form1.Grid1.CellSetFont(2,1, "HERALD");
When
the push button is clicked, the cell in column 2 row 1 will display
the text in the Herald font.
Example: Displaying New Font Styles in a Grid Cell
To
change the font style in which the text in a cell appears, use the
following JavaScript within the push button event handler:
Form1.Grid1.CellSetFontStyle(1,1,"font-weight: 700;font-size: 12px;
font-style: italic; text-decoration: underline;");
When
the push button is clicked, the cell in column 1 row 1 will display
the text in italics with a size of 12 and underlined.
CellSetFontSize
can also be used to set only the size of the font.
Example: Setting the Focus on a Cell
To
set the focus on a cell, code the following JavaScript within the
push button event handler:
Form1.Grid1.SetCellFocus(0,0);
When
the push button is clicked, the first cell will be in focus.
Example: Getting the Current Column and Current Row
To
get the current column or row, code the following JavaScript within
the grid event handler for a grid event such as OnRClicked:
var crow = Form1.Grid1.GetCurrentRow();
var ccol = Form1.Grid1.GetCurrentColumn();
alert("You are on row " + crow + " and column " + ccol);When
right-clicking on a particular cell, the alert will display the
column and row numbers for that cell.
Example: Getting the Total Number of Rows and Columns
To
get the total number of rows and/or columns in the grid, use the
following JavaScript code from within the grid event handler for
a grid event such as OnRClicked:
var nrow = Form1.Grid1.GetNumberRows();
var ncol = Form1.Grid1.GetNumberColumns();
alert("This grid has " + " " + nrow + " rows and " + ncol + " columns");When
right-clicking on the grid, the alert will display the total number
of rows and columns in the grid.
Example: Setting Text in a Grid Cell
To
set the text of a cell, use the following JavaScript within the
push button event handler:
var x = Form1.Grid1.CellGetText(1,1);
alert(x);
Form1.Grid1.CellSetText(2,2,'NewText');
When the push
button is clicked, the alert will show the starting text of the
selected cell and the text will change to NewText.
Example: Setting Text Color in a Grid Cell
To
set the text color of a cell, use the following JavaScript within
the push button event handler:
Form1.Grid1.CellSetTextColor(0,0,"rgb(255,0,0)");
This
example specifies that the first cell will display the text color
in red.
Example: Setting Back Color in a Grid Cell
To
set the background color of a cell, use the following JavaScript
within the push button event handler:
Form1.Grid1.CellSetBackColor(0,0,"rgb(255,0,0)");
This
example specifies that the first cell will display the background
color in red.
Example: Setting a Grid Cell to Read-Only Access
To
set a grid cell to allow read-only access, use the following JavaScript
within the push button event handler:
Form1.Grid1.CellSetReadOnly(0,0, "TRUE");
When
the push button is clicked, the first cell will be restricted to
read-only access.
Example: Setting Content Type for a Grid Column
To
set the content type for a column, create a JSGridOnLoad function
that uses the following JavaScript to specify the content prior
to the display of the form:
Form1.Grid1.ColumnSetContentType(1,2);
This
example sets the content type of the second column to Image. The
data for the column is a variable that must be defined with a path
to the image file, as in the following:
Compute stk(i).pic/a100=”/approot/ibisamp/logo.gif”;
 , the JS
Grid control
, the JS
Grid control  , or the
HTML Table control
, or the
HTML Table control  in the
Controls palette.
in the
Controls palette.
 .
WebFOCUS Maintain adds these columns to the Table Columns box.
.
WebFOCUS Maintain adds these columns to the Table Columns box.
 .
.
 and down
arrows
and down
arrows  .
.