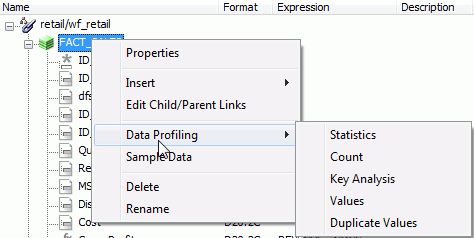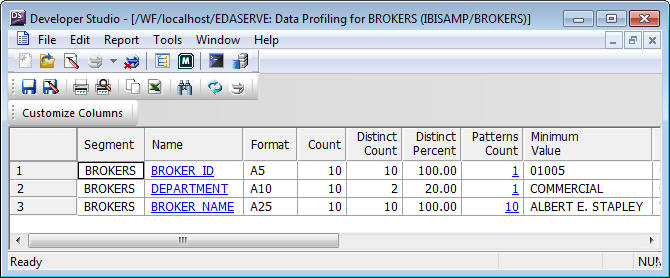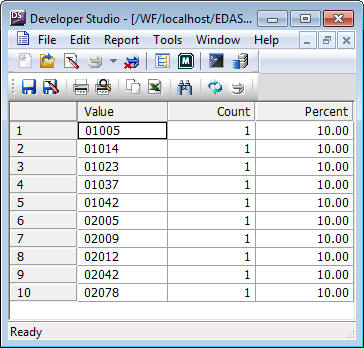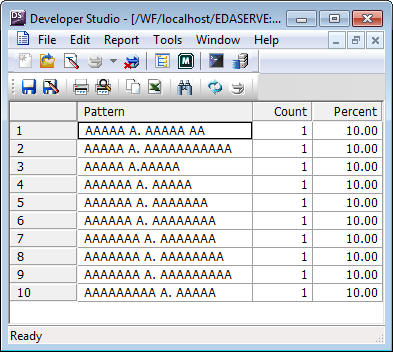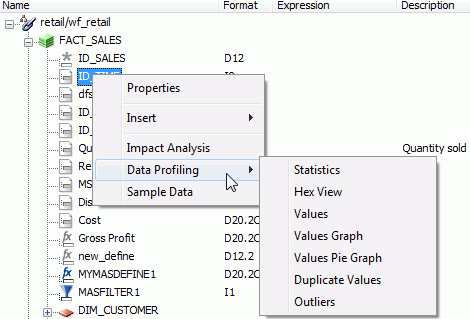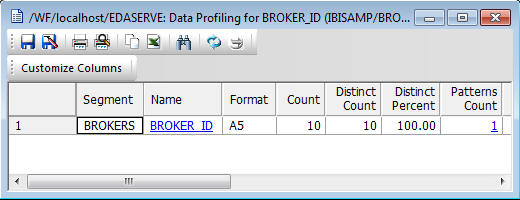Viewing Data Profiling Characteristics
Data Profiling provides data characteristics for the
columns in a synonym. You can display the characteristics for all
the columns in a synonym or segment, or for an individual column.
Note: Data Profiling is not
available if your adapter is not configured correctly.
For more information about configuring
the adapter, see Accessing Data and Creating Synonyms.
For alphanumeric columns, Data Profiling provides the segment,
format, count of distinct values, total count, patterns count, maximum,
minimum, average length, minimum and maximum values, and number
of nulls. Patterns count shows the number of patterns found in each
alphanumeric column.
For numeric columns, Data Profiling provides the segment, format,
count of distinct values, total count, maximum, minimum, average
values, and number of nulls.
Data Profiling for an individual column provides access to Statistics,
Patterns, Values, and Outliers reports.
xData Profiling a Synonym or Segment
Data Profiling provides information on all the columns
in a synonym or segment. You can also drill down to the Values or
Patterns reports for an individual column from a synonym or segment
Data Profiling report.
x
Procedure: How to View Data Profiling for a Synonym or Segment
To view the Data Profiling information
for a synonym or segment:
-
From the Projects
or Data Servers area,
open a synonym by double-clicking a Master File from the Master
Files folder.
The Synonym Editor opens to the Field View tab.
-
Right-click
the synonym or segment name and select Data Profiling,
and then select either Statistics, Count, Key
Analysis, Values, or Duplicate
Values, as shown in the following image.
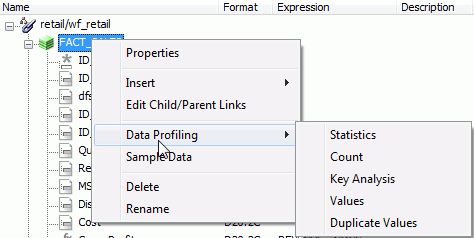
The
Data Profiling information displays in the workspace.
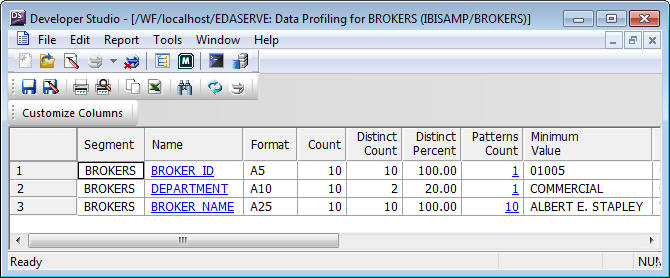
You may use the Data Profiling Results toolbar to view
server messages, print the report, copy data as text, and export
the report.
-
Optionally,
you can click a column name or patterns count (for alphanumeric
columns) to drill down to the Values or Patterns reports, respectively.
This is a partial Values report produced by clicking a
column name.
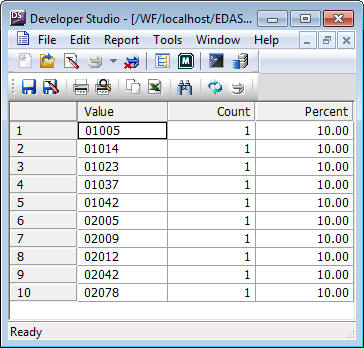
The image below is an example of an address
column.
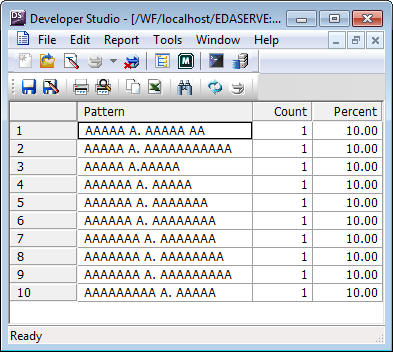
For
pattern analysis, a 9 represents a digit, an A represents
any uppercase letter, and an a represents any lowercase letter.
All printable special characters are represented by themselves,
and unprintable characters are represented by an X.
xData Profiling a Single Column
Data Profiling for an individual column provides access
to four reports:
-
Statistics. Shows
the same information as a Data Profile report for a synonym or segment.
For
alphanumeric columns, the Statistics report provides the segment,
format, count of distinct values, total count, patterns count, maximum,
minimum, average length, minimum and maximum values, and number
of nulls.
For numeric columns, the Statistics report provides
the segment, format, count of distinct values, total count, maximum,
minimum, average values, and number of nulls.
-
Patterns. Only
available for alphanumeric columns. This shows patterns of letters,
digits, and special characters, as well as counts and their percents.
-
Values. Shows
unique values and their percents.
-
Hex View. Shows Hexadecimal value of the selected field.
-
Values Graph. Displays
a graph for alphanumeric field types.
-
Values Pie Graph. Displays a pie graph.
-
Duplicate Values. Shows
identical values.
-
Outliers. Shows
the ten highest and lowest distinct values and their counts.
These reports are available by right-clicking a column in the
Synonym Editor and selecting Data Profiling,
as shown in the following image.
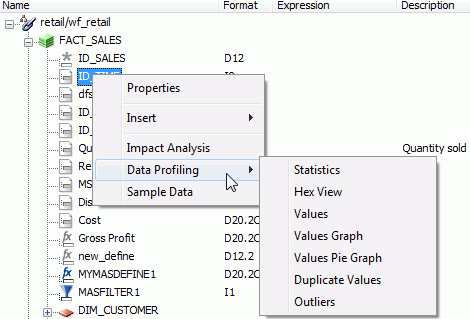
x
Procedure: How to View Data Profile Statistics
To
view the Statistical Data Profiling information for a single column:
-
From the Projects
or Data Servers area,
open a synonym by double-clicking a Master File from the Master
Files folder.
The Synonym Editor opens to the Field View tab.
-
Right-click
a column and select Statistics from the Data
Profiling context menu.
The
Statistical Data Profiling information displays in the workspace,
as shown in the following image.
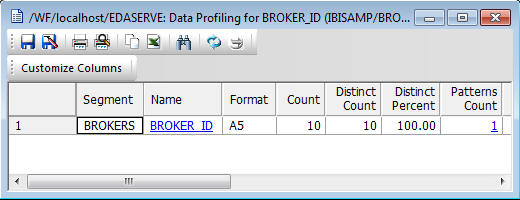
-
Optionally,
you can click a column name or patterns count (for alphanumeric
columns) to drill down to the Values or Patterns reports, respectively.
x
Procedure: How to View Data Profile Patterns
Data
Profile Patterns shows patterns of letters, digits, and special
characters, as well as counts and their percentages.
To view
the Patterns Data Profiling information for a single column:
-
From the Projects or Data Servers area, open a synonym by double-clicking
a Master File from the Master Files folder.
The Synonym Editor opens to the Field View tab.
-
Right-click
a column and select Patterns from the Data
Profiling context menu.
The Patterns Data Profiling information displays in the workspace.
-
Optionally,
you can click a pattern count to display the actual patterns.
For pattern analysis, a 9 represents
a digit, an A represents any uppercase letter, and an a represents
any lowercase letter. All printable special characters are represented
by themselves, and unprintable characters are represented by an X.
x
Procedure: How to View Data Profile Values
Data
Profile Values shows unique values.
To
view the Values Data Profiling information for a single column:
-
From the Projects
or Data Servers area,
open a synonym by double-clicking a Master File from the Master
Files folder.
The Synonym Editor opens to the Field View tab.
-
Right-click
a column and select Values from the Data
Profiling context menu.
The
Values Data Profiling information displays.
x
Procedure: How to View the Data Profile Values Graph
The
Data Profile Values Graph shows
-
From the Projects or Data Servers
area, open a synonym
by double-clicking a Master File from the Master Files folder.
The Synonym Editor opens to the Field View tab.
-
Right-click
a column and select Values Graph from the
Data Profiling context menu.
The Values Graph Data Profiling information displays.
x
Procedure: How to View Data Profile Duplicate Values
Data
Profile Duplicate Values shows identical values.
To view the
Duplicate Values Data Profiling information for a single column:
-
From the Projects or Data Servers
area, open a synonym
by double-clicking a Master File from the Master Files folder.
The Synonym Editor opens to the Field View tab.
-
Right-click
a column and select Duplicate Values from
the Data Profiling submenu.
The Duplicate Values Data Profiling information displays.
x
Procedure: How to View Data Profile Outliers
Data Profile
Outliers shows the 10 highest and 10 lowest distinct values.
To view the Outliers
Data Profiling information for a single column:
-
From the Projects
or Data Servers area,
open a synonym by double-clicking a Master File from the Master
Files folder.
The Synonym Editor opens to the Field View tab.
-
Right-click
a column and select Outliers from the Data
Profiling context menu.
The
Outliers Data Profiling information displays.
Note: Outliers produce a maximum of 10 highest and
10 lowest distinct values, if they exist.