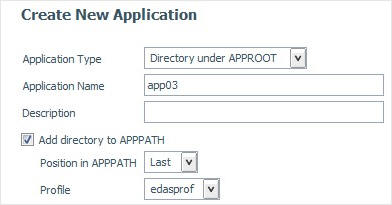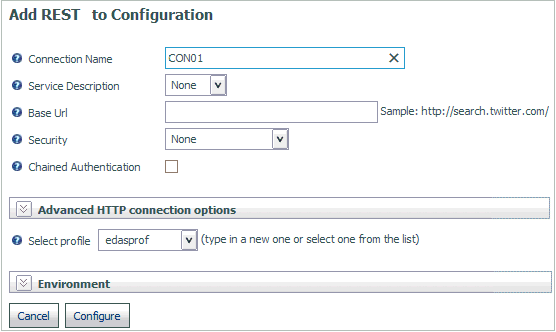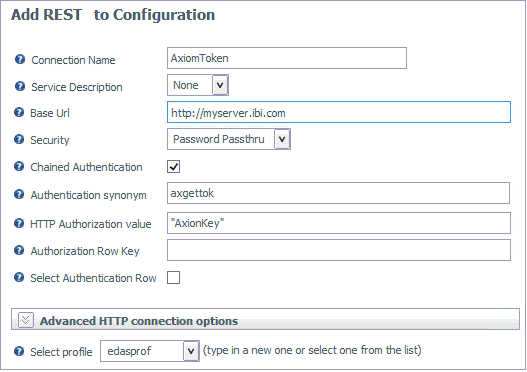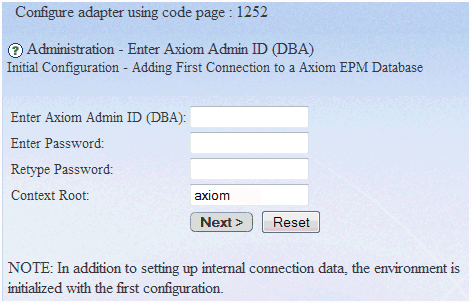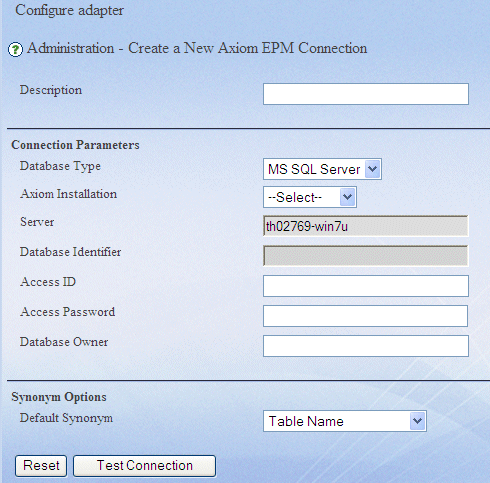|
Description
|
|
Row.
|
|
Administrator (DBA)
|
|
Enter the administrator ID and password
that has access to all instances and Tables that are required to
be administered by the adapter. Must be consistent across multiple
connections.
|
|
Database Type
|
|
Designation for RDBMS. The options are Oracle
and MS SQL Server.
|
|
Axiom Installation
|
|
Is the installation that you will configure.
Selecting this value from the drop-down list will automatically
set the values for the following two options (Server and Database
Identifier).
- Server is the name of the Database Server (for
SQL Server only, not Oracle). This is automatically set by your
selection for Axiom Installation.
- Database Identifier is the data source identifier or system
data source name. This is automatically set by your selection for
Axiom Installation.
|
|
Access ID
|
|
ID used by Axiom EPM to connect to the RDBMS.
|
|
Access Password
|
|
Password associated with the access ID.
|
|
Database Owner
|
|
Data source owner ID for the Axiom EPM data source.
|
|
Default Synonym
|
|
The name of the synonym to default to when
creating new metadata.
- Table Name
- Table Name with Prefix
- Table Name with Suffix
Note: If you specify
any of the options with Prefix or Suffix, an additional input box
is displayed for your Prefix or Suffix entry.
|
|
Prefix/Suffix Default
|
|
Enter the prefix or suffix
you wish to prepend or append to the synonym name. The maximum
length is nine characters.
|