To set up a Unicode environment, follow these steps:
- Edit the server.xml file located under drive:\ibi\tomcat\conf.
- Add useBodyEncodingForURI="true"
to the Connector, as shown in the following image.
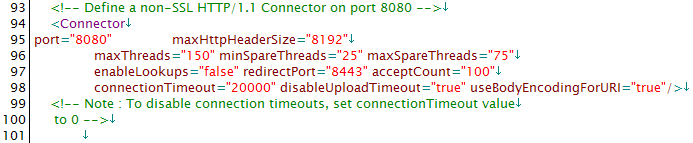
- Recycle the Tomcat Application Server to activate.