App Studio Web Server Configuration Verification Tool
|
How to: |
A verification tool is installed along with App Studio as part of the WebFOCUS Administration Console.
Procedure: How to Run the Verification Tool
- Ensure that Apache Tomcat and/or IIS are started.
- From the
Windows Start menu, select All Programs, Information
Builders, WebFOCUS 81 App Studio, WebFOCUS
App Studio Utilities, and then click WebFOCUS
Administration Console.
If you are using Apache Tomcat standalone, you can also go to:
http://localhost:8080/ibi_apps/console/webfocusconsole.jsp?verification
For IIS with Tomcat, you can go to:
http://localhost/ibi_apps/console/webfocusconsole.jsp?verification
The WebFOCUS Sign In page opens, as shown in the following image.
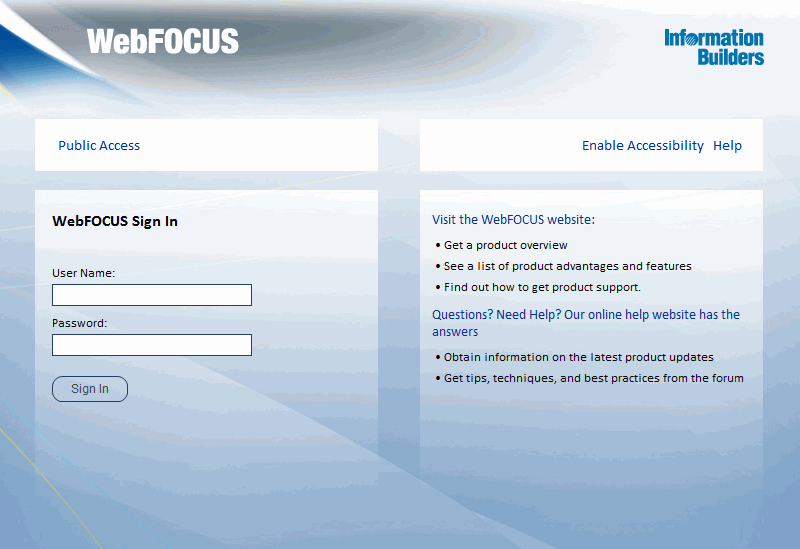
If the WebFOCUS Sign In page does not appear, ensure that your web server is started. If the web server is started and this page does not appear, you may need to manually configure the web server, as explained in Configuring the Web Server or Application Server.
- Sign in
using an administrator user ID. The initial default user name and password
is admin.
The WebFOCUS Administration Console opens, as shown in the following image.
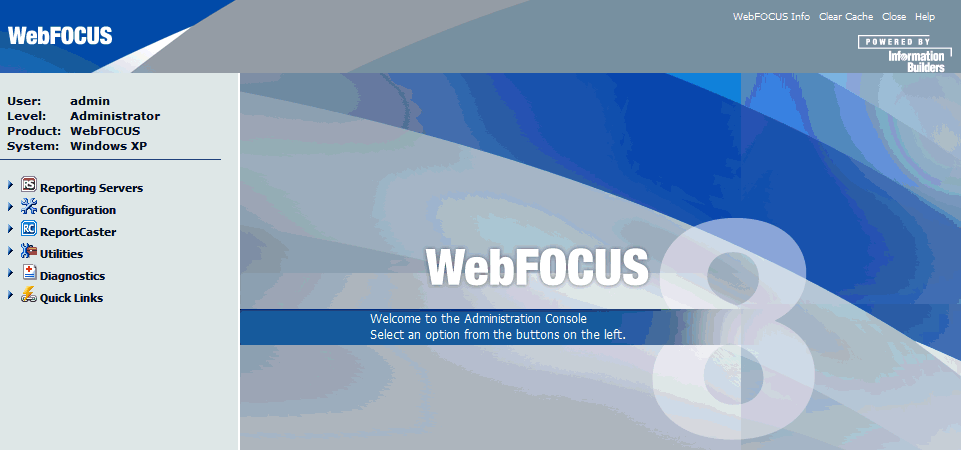
Using this console, you can edit various configuration settings. Information about the various settings in this console can be found by clicking Help. The WebFOCUS Administration Console contains a verification tool to further test the configuration.
- On the left
of the WebFOCUS Administration Console, expand Diagnostics and
then Verification, as shown in the following
image.
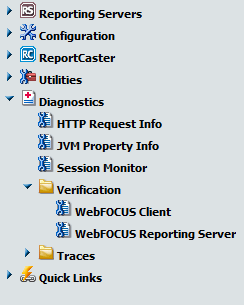
- Click WebFOCUS
Client.
A page similar to the following image appears on the right with a list of tests. The list varies depending on your license and configuration. For a Tomcat standalone configuration, the Web/App Server tests may not appear.
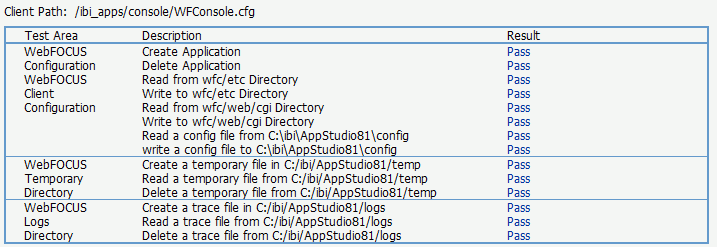
- Review the test results and troubleshoot accordingly.
Additional verification tools are discussed in Troubleshooting App Studio.
Note: The WebFOCUS Administration Console does not have its own authentication mechanism, and by default, none is used. If you wish to set authentication for the console, you can choose to do it through the WebFOCUS Reporting Server or the web server. For more information, see the WebFOCUS Security and Administration manual.