
In this section: |
You can insert components and controls in a document or active dashboard. The Insert tab contains the Components, Controls, and Pages groups, as shown in the following image.

How to: |
You can insert components in a document or active dashboard. The Components group is shown in the following image.
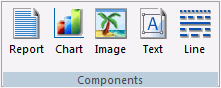
The components are:
Inserts a report object. You can add reports to the Document canvas that appear when you run the layout. You can either embed or reference reports. Double-clicking a blank report object opens the Report canvas, where you can create and style a report to be used on the Document canvas.
You can also include parameters in a report. The values of the parameters can be assigned with controls that are added on the Document canvas.
Inserts a chart object. You can add charts to the Document canvas that appear when you run the layout. You can either embed or reference charts. Double-clicking a blank chart object opens the Chart canvas, where you can create and style a chart to be used on the Document canvas.
Inserts an image. You can add an image, such as a company logo, to the layout.
You can insert an image into your document and add a hyperlink to it. After you run your document, and click the image, you can launch a URL, or run a report.
Note: An inserted image must be referenced from a specific directory location.
Inserts a text box. You can add text, such as headings, to your webpage. You can add directions or explanations for your reports and charts.
Inserts a line. You can add a horizontal or vertical line to distinguish between sections of your launch or display page.
Related Information:
You may apply various formatting and style options to words and individual text characters within the text object.
Note: Any formatting and styling that you may have applied to individual text strings within the text object will remain unchanged.
The pointer changes to a crosshair.
A text object with the default text, Enter text, is created.
The Font dialog box opens.
Note: You can also access font formatting options in the Properties panel.
The formatting options that you selected applied to the text.
To insert a bulleted list or numbered list into a text object:
The pointer changes to a crosshair.
A text object with the default text, Enter text, is created.
Note:
To insert a nested list into the text object:
The pointer changes to a crosshair.
A text object with the default text, Enter text, is created.
A list is started within the current list, allowing you to enter text on that list level.
Note: Pressing tab while your pointer is on the same line as a list item will move that item one level down, resulting in a nested list. The bullet or number type selected is the next list type in the right-click shortcut menu. For example, if you have a bulleted list that uses the disc bullet type, pressing tab to move an item down one level will cause that nested list to have the circle bullet type.
You can continue to nest lists within other lists by using the same steps shown above.
Note: You cannot skip a list level. For example, in order to insert a nested bulleted list or nested numbered list on a lower level, there must be a list one level up from it.
You can insert controls in a document or active dashboard. The Controls group is shown in the following image.
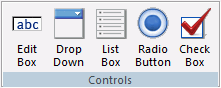
The controls are:
Inserts a text box. You can enter a value in the text box.
Inserts a drop-down list. You can select a single value from a list of supplied values. You can use a dynamic or static list of values for the drop-down list.
Inserts a list. You can select single or multiple values at one time from a list box:
From a single-select list you can select only one value for each time a request is run.
From a multi-select list you can select multiple values all at once by holding down the Ctrl key as you select values.
In order to provide multiple values, the procedure must be set up to accept multiple values.
List box values can be dynamic or static.
Inserts a radio button. Using a radio button, you can only select a single value from a list of supplied values. Radio button values can be static or dynamic.
Inserts a check box into an active report, active Flash file, or active PDF file. You can select multiple values from multiple check boxes.
You can add a new or existing page, Table of Contents, Page Master, or size and overflow in a document or active dashboard. The Pages group is shown in the following image.
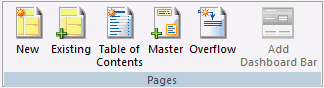
The commands are:
Inserts a new page to the Page Layout canvas. The new page appears below the current page and is named Page layout n, where n is a number that increments by 1.
Note:
Inserts an existing page. This page can contain images, drawing objects, text, page settings, reports, and charts.
To insert an existing page into your document, it must be saved as a procedure and exist somewhere in the WebFOCUS environment.
Note:
You can generate a Table of Contents page that shows a summary of the contents of the document, along with page numbers, and that can be printed with the document.
The entries can link to any component of the compound output (page, report, or graph) and vertical sort field values (BY field values) within each component report. The entries in the Table of Contents enable you to easily navigate to a particular section while viewing the document online.
When creating a compound layout report or a coordinated compound report, you can enable bookmarks available in Adobe® Acrobat® for PDF formatted reports. Bookmarking uses the Table of Contents descriptions, and the Table of Contents page and levels, to show specific reference points in the compound document.
Note: You cannot add a report, chart, image, text, or line object to the Table of Contents page. These commands are disabled when the Table of Contents is selected.
Inserts a Page Master. A Page Master is a page that can be added in the Design View where you can add and edit repeating elements, such as the company logo, or page numbers. Any element placed on the Page Master repeats on every page in the resulting report.
Note: You cannot add a report or chart to the Page Master. These options are disabled when the Page Master is selected.
Sets the size and overflow of a report object at run time.
You can control the overflow and relative (vertical) positioning of reports and graphs in coordinated compound documents so that reports fill the entire page, as well as maintain their relative position in the document.
Overflow is defined as the area of a report that exceeds its defined space in the page layout. For example, a multi-page report and a graph can both be added to a single page layout with the graph positioned beneath the report.
The report can flow or fill the page and the graph can be relatively positioned to the report, so it is placed at the end of the document following the complete rendering of the report.
Overflow and positioning options are available from the Properties window and from the Positioning toolbar.
Inserts a Dashboard Bar into an active dashboard. A Dashboard Bar is an additional page layout where you can insert controls, reports, and charts that display above the dashboard tabs.
The Dashboard Bar is only available for the active report formatted documents. A Dashboard Bar can be a maximum of one page.
You can insert a Dashboard Bar into active Flash and active PDF formatted documents. However, if you run these documents, an empty page is returned.
Related Information:
The Page Master is added to the document.
Note: Only text, images, and lines can be added to the Page Master.
The document opens on the Document canvas.
The Page Master is added to the document.
The Open dialog box opens.
If a Page Master has already been added to the document, a message appears stating that a Page Master already exists in the current layout. You can respond in one of the following ways:
The Table of Contents page appears in the document.
Table of Contents is the default title for the page. To edit the title, select the current title and type your new title.
To style the title, select the text, right-click it, and in the shortcut menu that opens, point to Style, and select from among the following options: Bold, Italic, Underline, or Superscript.
In addition, you can select Font to open the Font dialog box, where you can set the font, font style, font size, font color, and font effects.
Note: The text does not wrap and must fit within the width of the overall text element.
The Table of Contents appears as the first page in your output.
Note: The objects that appear in the Table of Contents depend on whether the document is coordinated or uncoordinated. By default, all report, chart, and page layout objects appear in the Table of Contents for uncoordinated documents.
To control which objects appear in the Table of Contents:
Each object has a TOC description, TOC level option, and TOC Number of sort levels in the Properties panel.
This description appears in the Table of Contents at run time.
For example:
0 = the object is not shown in the Table of Contents.
1 = the object is shown as a first level item in the Table of Contents.
2 = the object is shown as a second level item in the Table of Contents.
Follow this sequence for additional levels.
These levels appear in the Table of Contents at run time.
Note: Coordinated reports do not support TOC Number of sort levels within a compound TOC. Those entries are ignored for coordinated reports.
Note: The Table of Contents page might or might not be included in the compound document, however, the descriptions and levels that appear as bookmarks are set through these options.
Note: Bookmarking is off by default.
The bookmark tab is expanded in the PDF output.
Note: You can use the shortcut menu to change the bookmark properties.
The Properties panel shows the available properties for the selected object.
Note: Fixed is the default selection. If Not Set is selected, Fixed is used as the default.
The overflow page is added after the page layout in the Design View, displaying a copy of the fixed component (with the original size and position) from the page layout. Scroll down in the Design View until you see the overflow page.
Note: If the document contains multiple fixed reports, the report output maintains the same size and position as the report objects on the Document canvas.
The Properties panel shows the available properties for the selected object.
Note: Repeat this step for any surrounding report objects to prevent the overlapping of reports and charts at runtime.
Tip: When set to Flowing, flow margins are available for the page layout. These margins further enable you to adjust the page so that the report fills each page between the flow margins.
Note:
When using Flowing overflow, each page layout has flow margins. Flow margins are set through the top and bottom margins. Flowing reports utilize flow margins to ensure that all reports fill the page, or the selected portion of the page, and that the header and footer information is preserved in the output.
Note: Flow margins are not available for Fixed overflow.
To set flow margins for the page layout:
Note: Ensure that the report object is set to Flowing overflow.
The flow margin bottom value sets the ending vertical coordinate where a flowing report ends on each page.
The flow margin top value sets the beginning vertical coordinate where a flowing report starts on each new page.
Note: When flow margins are changed from the default value, you can see the flow margins in the Design View of the Document canvas.
The report fills each page between the flow margins until it reaches the end.
Each page layout works independent of any other page layout in the coordinated compound document. This enables you to add a new header and footer for each individual page layout and associated overflow pages. The following procedure describes how to add a new overflow page from the page layout.
You can use any of the following methods to create an overflow page.
Select the report component on the page and from the shortcut menu, right-click and select Customize Fixed Overflow.
The overflow page, displaying a copy of the fixed component (with the original size and position) from the page layout, is added after the page layout in Design View. This enables you to move and resize the overflow object and add reports and charts (as header and footer information) around the overflowing object.
From the New Page Layout drop-down list, select Add New Overflow Page.
The overflow page is added after the page layout in the Design View. You can add reports and charts to the overflow page.
Note: If there is a flowing report component, any flow margins defined on the page layout will also appear on the overflow page. This enables you to move and resize the flow margins and add reports and charts (as header and footer information) around the flow margins.
The overflow page is identified as Page layout n, overflow object, where n is the number of the corresponding page layout.
You can add report and chart components on the overflow page as header and footer information for the overflow data, and position and size the components. You can copy existing components from the page layout, or add new report and chart components. All components added to the overflow page are automatically assigned as fixed components on the overflow page.
Note: The report and chart components added as headers and footers should not generate additional overflow.
The overflow page appears in the layout.
The component is copied to the overflow page, maintaining the size and position from the page layout.
Note: If the component was flowing on the original page layout, it is automatically changed to a fixed object on the overflow page.
The overflow page appears in the layout.
Note: You can also add these components through the Insert tab.
The pointer changes into a crosshair.
Note: Keep in mind that these objects are acting as header and footer information, so they should not generate additional overflow.
The active dashboard opens in Document canvas.
The Dashboard Bar is inserted at the top of the document.
You can insert controls, reports, and charts to appear in the Dashboard Bar above the dashboard tabs.
Note: Though the Dashboard Bar can be a full page, it is not recommended that you insert large reports and charts, as this would make the Dashboard Bar appear to be the same size, or larger, than the dashboard.
| WebFOCUS |