- In the WebFOCUS BI Portal, navigate to the folder created in Step 1. Creating Data Using WebFOCUS InfoAssist.
-
Right-click a folder, select New and
then Reporting Object from the context menu,
as shown in the following image.
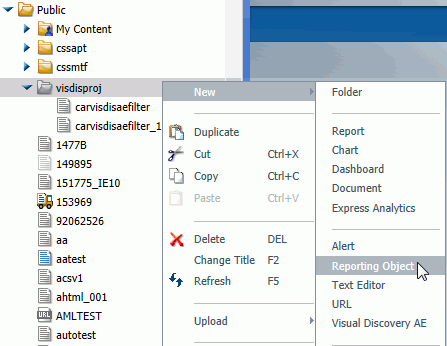
The Tool Setup dialog box opens, as shown in the following image.
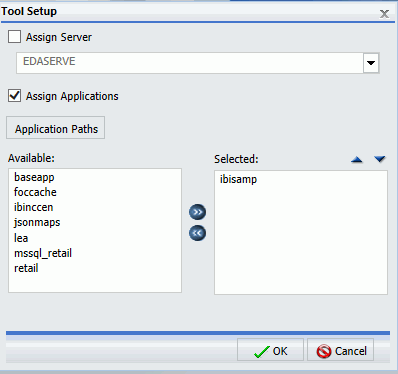
-
Select an available server from the drop-down list and
click OK.
WebFOCUS InfoAssist opens, as shown in the following image.
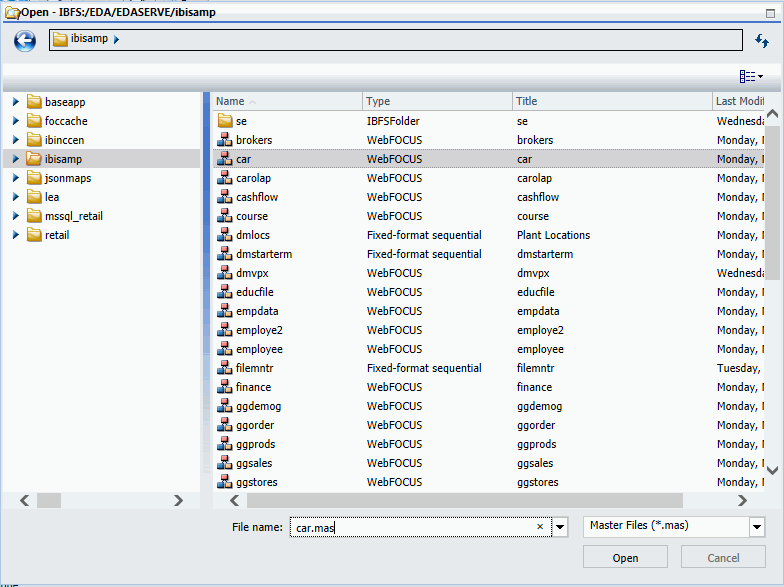
-
From the ibisamp folder, select the Car master
file and click Open.
The Reporting Object properties are displayed, as shown in the following image.
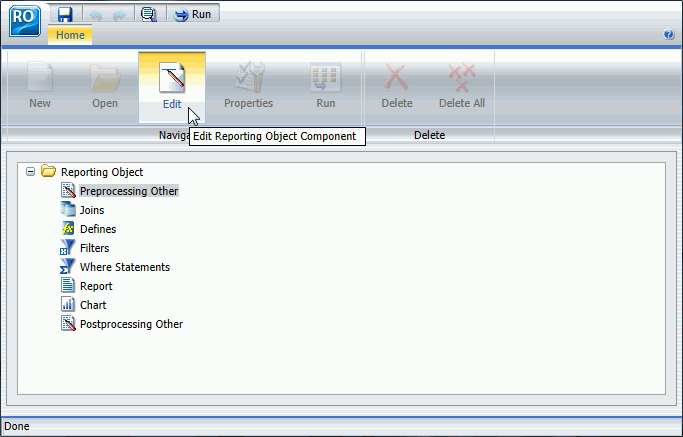
-
Select Preprocessing Other, then
click Edit.
The Preprocessing Other edit dialog box opens, as shown in the following image.
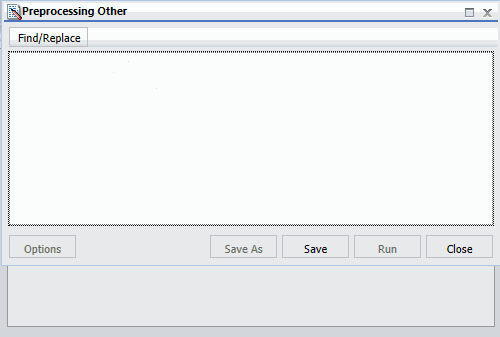
-
Enter the following syntax:
-DEFAULTH &COUNTRY=FOC_NONE; -DEFAULTH &CAR=FOC_NONE; -DEFAULTH &MODEL=FOC_NONE;
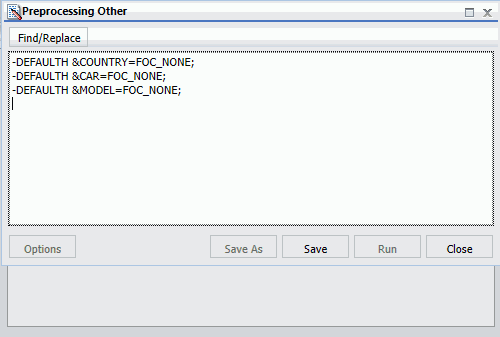
- Click Save. Save the new reporting object and close WebFOCUS InfoAssist.
-
In the BI Portal, right-click the new reporting object,
select New, and then Report,
as shown in the following image.
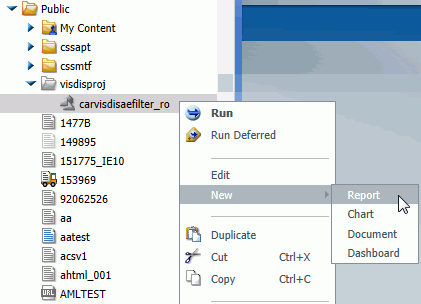
WebFOCUS InfoAssist opens.
- Create data as described in steps 6 through 10 in Step 1. Creating Data Using WebFOCUS InfoAssist.
- In the BI portal, navigate to the newly created report.
-
Right-click and select Edit from
the context menu.
The WebFOCUS report object opens in WebFOCUS InfoAssist, as shown in the following image.
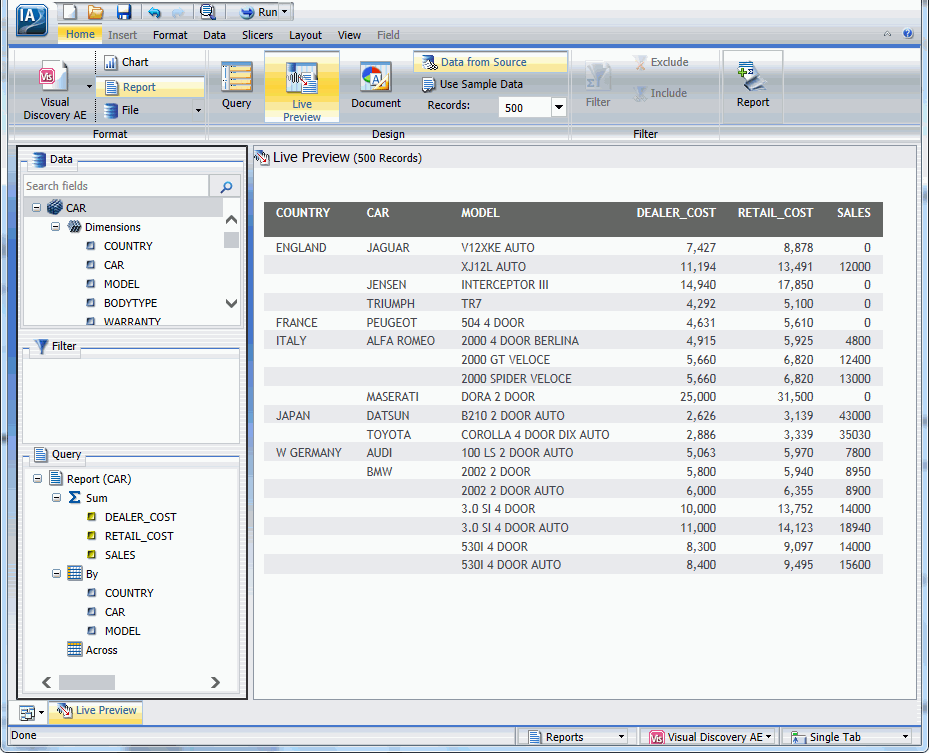
-
In the Data tab, click Filter,
as shown in the following image.
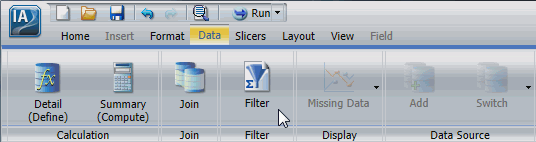
The Create a filtering condition dialog box is displayed, as shown in the following image.
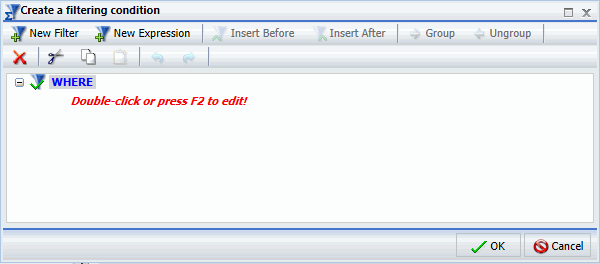
-
Double-click WHERE and select Country from the
Field drop-down list, as shown in the following image.
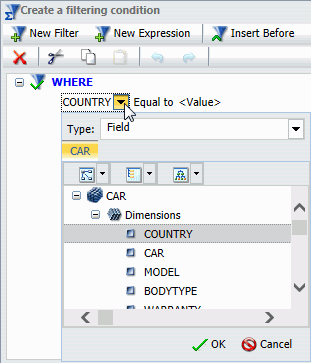
- Click OK.
-
In the Value field, select Parameter from
the Type drop-down list, as shown in the following image.
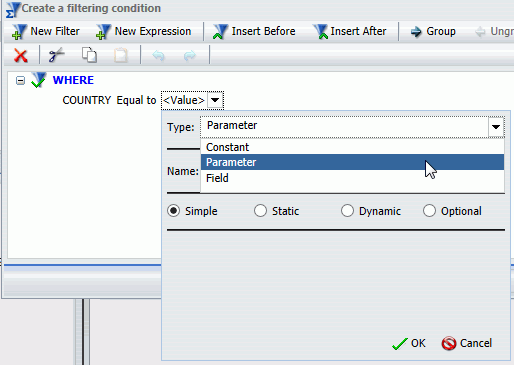
- Leave the default selection as Simple and click OK.
-
Repeat steps 9 through 10 and create two more filters
for CAR and MODEL. Ensure that the result is similar
to the following example.
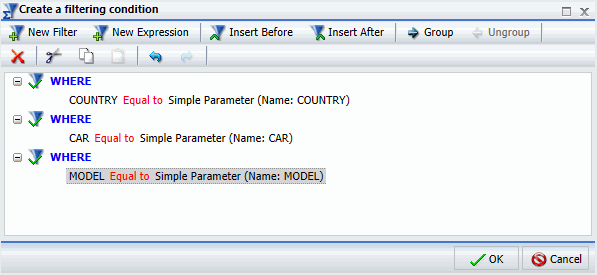
- Click OK, click Save, and then close WebFOCUS InfoAssist.
-
Construct the URL as described in Using WebFOCUS Procedures as a Data Source.
For example:
http://localhost:8080/ibi_apps/WFServlet.ibfs?IBFS1_action
=runItem&IBFS__methodName=runItem&IBFS_path=IBFS:/WFC/
Repository/Public/visdisproj/carvisdisaefilter.fex
-
Test the URL in a browser.
You can now use this URL to create external links.