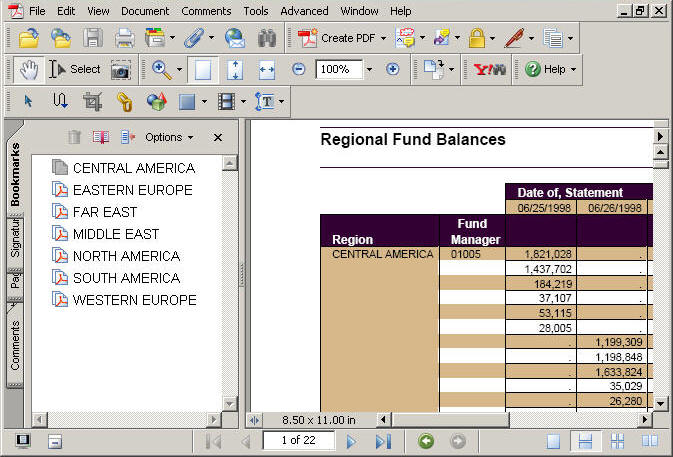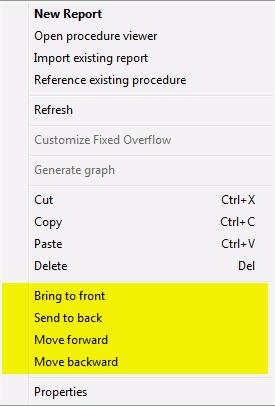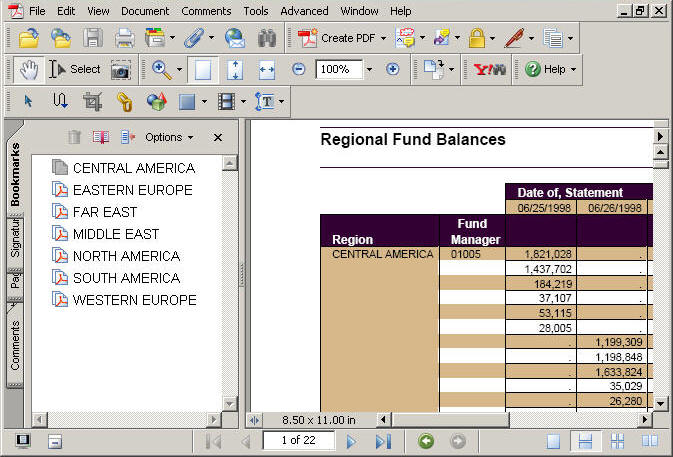Creating a Compound Layout Report
In this section: How to: Reference: |
There are multiple types of compound
reports that can be built in Document Composer:
A compound layout report is comprised of individual component
reports or graphs, either embedded or external. Reports and graphs
can be positioned anywhere on the page. When you create a report
or open Document Composer, the Properties window shows the compound
document properties for the compound layout report.
You can create pre-process code that applies to all objects added
to a document. For example, if a report or graph within your document
requires the joining of two tables, you can create pre-process code
that joins those two tables. This join can then be used by any object
in the document and any items following the pre-process code.
In addition, you can create post-process code that runs after
the document is run. This can be used in conjunction with pre-process
code. For example, using pre-process code, you could create a join.
You could then use the post-process code to clear that join.
Note: Pre-process code and post-process code are not meant
to display output.
x
Procedure: How to Create Pre-process Code for a Document
While
in a document:
-
From the Insert menu,
click Pre-process code.
The procedure viewer window opens.
Here, you can
create the pre-process code that the document will use. A join is being
used in this example.
-
Click the
component connector and select Join.
-
Join the
videotrk and movies Master Files.
-
Save and
close the Join.
-
Close the
procedure viewer.
-
In your
document, create a report frame.
-
Double-click
the report frame to open the procedure viewer.
Note:
-
Normally, double-clicking
a report frame prompts you to select a Master File for creating
a report. However, when pre-process code or post-process code is present,
the procedure viewer opens instead.
-
The pre-process
code is displayed, with the last block being a comment that states:
Do
not move, remove, or modify. Pre-process code above.
This
comment separates pre-process code from component code. Adding component
blocks before this comment, or editing what is already there, modifies
the pre-process code. Adding blocks after this comment affects the
component code.
-
Click the
component connector after the pre-process code and select Report.
Report Painter opens.
The pre-process code joined
the videotrk and movies Master Files, allowing you to use data from
both in your report.
x
Procedure: How to Create Post-process Code for a Document
While
in a document:
-
From the Insert menu,
click Post-process code.
The procedure viewer window opens.
Here, you can
create the post-process code that the document will use. A join
clear is being used in this example.
Note: Any pre-process
code you created is shown in the procedure viewer. Do not modify
or delete the pre-process code when creating or modifying post-process
code.
-
Click the
component connector after all other procedure components and select Join.
-
Clear all
joins.
-
Save and
close the Join.
-
Close the
procedure viewer.
After the document runs, the post-process code will clear
all joins. When combined with pre-processing code, you can create
the joins before the document is run and clear the joins after.
x
Procedure: How to Create a Report Frame
Whether
you are using an embedded or external report, you must first create
the report frame. To create the report frame:
-
Click the Report icon.
Your cursor becomes a crosshair.
-
Click and
drag the crosshair to create a report frame.
-
Adjust the
report frame to the size you want.
x
Procedure: How to Add an Embedded Report
You
can use Document Composer to add embedded reports by either creating
a report or importing an existing procedure.
- To
create an embedded report, double-click the report frame.
- To
import an embedded report, right-click the report frame and select Import
existing report.
x
Procedure: How to Add an External Report
External
reports are reports that are created and saved outside of Document
Composer. To reference (or add) an external report, right-click
the report frame and select Reference existing procedure.
An EX command will be used to execute the component procedure at
run time.
x
You can layer objects that are added to the page layout
by using the object context menu shown in the following image:
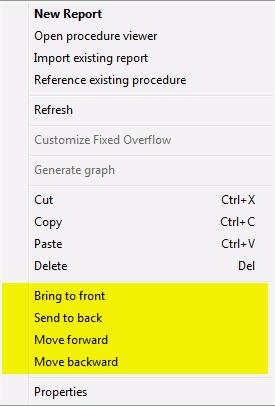
The options are:
-
Bring to front. Moves
an object to the front so that it is stacked on top of every other
object it overlaps with.
-
Send to back. Moves
an object to the back so that it is stacked below every other object
it overlaps with.
-
Move forward. Moves
an object forward one position in the stacking z-order.
-
Move backward. Moves
an object backwards one position in the stacking z-order.
When using any of these commands, the stacking order of the object
will change. This is reflected in the z-index property in the Properties
window, The z-index is the stacking order of a specific object.
x
Reference: Adding External Reports
x
Procedure: How to Create a Coordinated Compound Layout
A
coordinated compound layout coordinates all reports and graphs from
the document with a common sort field. The coordinated report is
burst into separate page layouts at run time, where each value for
the first sort field displays on a separate page.
Note: When
processing a coordinated compound document with missing values,
any component that does not have data corresponding to the sort
value will be presented as a blank (empty) component.
-
From the Properties window in Document Composer, select Compound
document from the Properties list.
-
Select On from the Coordinate report properties
field.
Note: Coordinate report is set to Off by default.
-
Save and run the document.
The
output is burst into separate page layouts by the common sort field.
In the example image below, the coordinated
compound layout runs in PDF output with REGION as
the common sort field among the report and graph within the document.