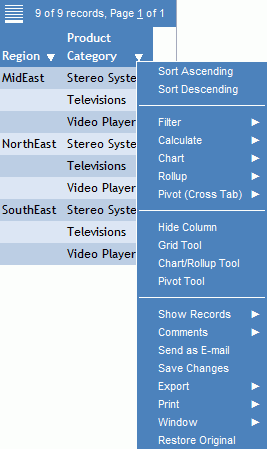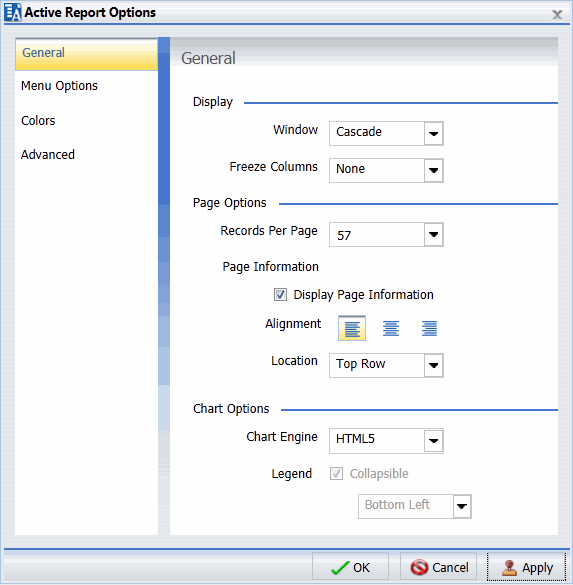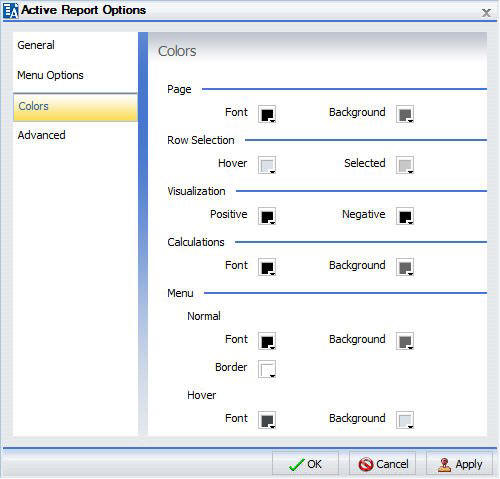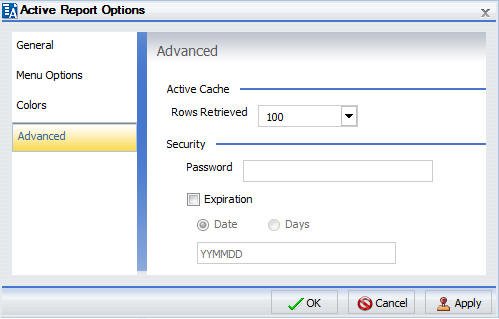|
Sort Ascending
|
Sorts the column in ascending order.
|
|
Sort Descending
|
Sorts the column in descending order.
|
|
Filter
|
Filters the data. Options are:
- Equals
- Not equal
- Greater than
- Greater than or equal
to
- Less than
- Less than or equal
to
- Between
- Contains
- Contains (match case)
- Omits
- Omits (match case)
|
|
Calculate
|
Calculation types that you can apply to
the column:
- Clear
- Clear all
- Count
- Count distinct, which
counts the number of distinct values within a field.
For
numeric fields, you can also apply:
- Sum
- Avg
- Min
- Max
- % of Total
|
|
Chart
|
Creates a chart from the report. Options
are Pie, Line, Bar, and Scatter.
|
|
Rollup
|
Lists the fields available to create a Rollup
table.
|
|
Pivot (Cross Tab)
|
Lists the fields available to create a Pivot
table.
|
|
Visualize
|
Adds or removes visualization bars to the
selected column. The Visualize option is available for numeric data
columns.
|
|
Hide Column
|
Suppresses the display of the selected column
in the report.
|
|
Show Columns
|
Lists the names of the columns that are
hidden in the report, allowing you to individually restore a column.
Select
the name of a specific column in the hidden columns list to restore
that column to the report.
|
|
Freeze Column
|
Freezes the report at a particular point
so that columns to the left of the freeze point remain in view while
the user scrolls through the other report columns.
Note: If
the report can be fully viewed in the browser window, freeze is
not applied. The Freeze column option is not available for expandable
report (Accordion) views.
|
|
Unfreeze All
|
Unfreezes the columns.
|
|
Grid Tool
|
Opens the Grid Tool which you can use to
change the column order, select multiple columns to sort ascending
or descending, hide and show columns, add a calculation result to
a column, and add subtotals in the active report.
|
|
Chart/Rollup Tool
|
Opens the Chart/Rollup Tool which you can
use to select multiple group fields to generate the chart or rollup
table. The Chart/Rollup Tool contains a list of columns available
in the active report to add to Group By and Measure fields. Drag
the columns into the field that you want.
|
|
Pivot Tool
|
Opens the Pivot Tool, which you can use
to select multiple group fields to generate the chart or pivot table.
The Pivot Tool contains a list of columns available in the active
report to add to Group By, Across, and Measure fields. Drag the
columns into the field that you want.
|
|
Show Records
|
Opens the Show Records menu option to list
the number of records available for display per page in the report.
Select a number (for example, 10) to display, per page. Default
displays the number of records (lines) per page that is specified
in the WebFOCUS report procedure.
|
|
Comments
|
Options to display comments under cells
or hide indicators for comments in the active report output.
|
|
Send as E-mail
|
Sends report as email.
Note: To
use this feature, you must have ActiveX enabled in your browser
security settings.
This feature is only supported in Internet
Explorer.
|
|
Save Changes
|
Saves changes.
Note: To use
this feature, you must have ActiveX enabled in your browser security
settings.
This feature is only supported in Internet Explorer.
|
|
Export
|
Exports all records or filtered only records
to HTML, CSV, or XML.
Note: To use this feature, you
must have ActiveX enabled in your browser security settings.
|
|
Print
|
Prints all records or filtered only records.
|
|
Window
|
Displays reports in a cascade or separate
tabs.
|
|
Restore Original
|
Restores the active report to its default
state specified in the report procedure.
|