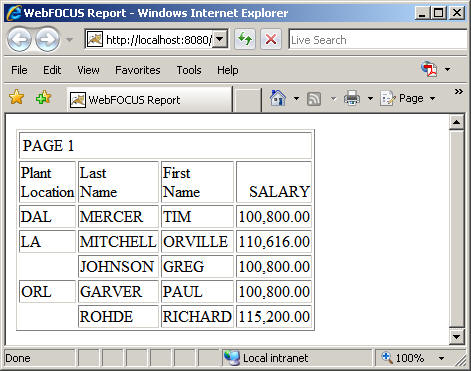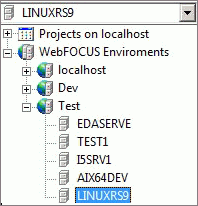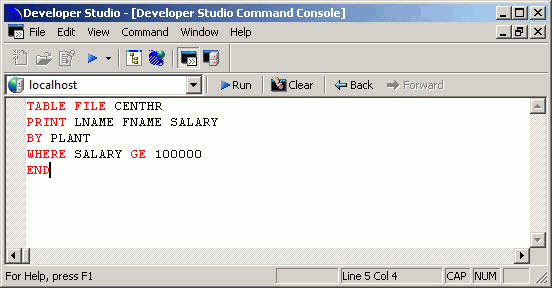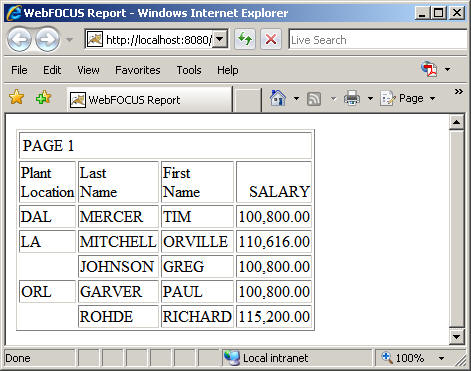Working in the Command Console
You can enter commands and control command processing
from the Command Console. You can also change elements in the Command
Console window to suit your requirements and preferences.
x
Reference: Rules for Entering Commands in the Command Console
The
following applies when entering commands in the command console.
- The Console
is case-sensitive. Therefore, you must enter text in the case required
for processing. For example, keywords must be entered in uppercase characters.
- The Command
Console is not interactive. Therefore, you must enter all required commands
in sequence and execute them as an entire process. For example,
you must enter all steps required to execute the FOCUS REBUILD command.
The Console does not prompt you for information.
- You can copy
or cut text from the Command Console or an outside window, and paste
it in the Command Console.
- You can drag
and drop command syntax within the Command Console.
x
Procedure: How to Enter Commands
Click
in the Console window, then type and execute commands.
x
Procedure: How to Copy, Cut, and Paste Commands
-
Highlight
the text you want to paste into the Console window.
-
Select Copy or Cut from
the Edit menu.
-
Position
the cursor in the Console window and select Paste from
the Edit menu.
x
Procedure: How to Drag and Drop Command Syntax
To
drag and drop:
-
Highlight
the text you want to drop into the Command Console.
-
Using
the mouse, place the cursor on the selected text, hold down the left
mouse button, and drag the cursor to where you wish to place the text.
-
Release
the mouse button. The text is placed in the new position.
x
Procedure: How to Change Text Case in the Command Console
Highlight
the text that will be changing and select Change Case from
the Edit menu. You may also press ALT+F3, or right-click and select Change
Case from the context menu.
The following applies
when using the Change Case command:
- If the selected
text is all lowercase, it will change to uppercase.
- If the selected
text is all uppercase, it will change to lowercase.
- If the selected
text has both uppercase and lowercase characters, the text will change
to the case of the first letter it encounters. For example, 'aBC'
will change to 'abc', or 'AbC' will change to 'ABC’.
x
Procedure: How to Undo/Redo Text in the Command Console
x
Procedure: How to Find/Replace Text in the Command Console
To
find text:
- Select Find from
the Edit menu, press CTRL+F, or right-click and select Find from
the context menu.
- Enter the
text you wish to search for in the dialog box and select Find Next.
To
replace text:
- Select Replace from
the Edit menu, press CTRL+H, or right-click and select Replace from
the context menu.
- Enter the
text you wish to replace in the dialog box and select Replace.
x
Procedure: How to Add/Remove Comments in the Command Console
- To add a
comment:
Position the cursor where you want to add a comment and
select Add Comment from the Edit menu. You
may also press CTRL+M, or right-click and select Add
Comment from the context menu.
- To remove
a comment:
Position the cursor where you want to remove a comment
and select Remove Comment from the Edit menu.
You may also press CTRL+R, or right-click and select Change
Case from the context menu.
x
Procedure: How to Run a Command
Run
a command using any of the following methods:
- Click Run on
the Console window toolbar.
- Press Ctrl+Enter
- Press F5.
The
Command Console window clears and the report appears in the browser window.
x
Procedure: How to Specify a Reporting Server to Run a Request
From
the Reporting Server drop-down list in the Command Console window,
select the WebFOCUS Environment that will be used to run the request against.
This results in the request running against the Reporting Server
that is setup as the default in the WebFOCUS Environment.
If
the environment is setup to access more than one Reporting Server,
you can specify which server you want to use by selecting it from
the list of servers shown under the WebFOCUS environment, as it
appears in the following image.
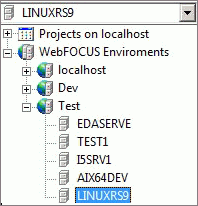
x
Procedure: How to Clear the Output Window
Clear
the output window using any of the following methods:
- Click the Clear button
on the Console Window toolbar.
- Press Ctrl+Alt+C.
- Select Clear
Output Window from the View menu.
Example: Running a Report Request in the Console Window
Consider
this simple report request run from the Command Console.
- Enter the following
commands in the Command Console window.
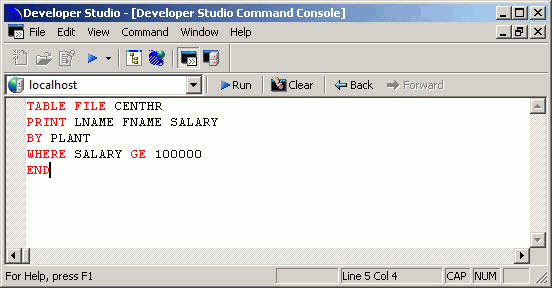
- Click Run.
You may also press Ctrl+Enter or F5 to execute the request.
The
Command Console window clears and the report appears in the browser window.