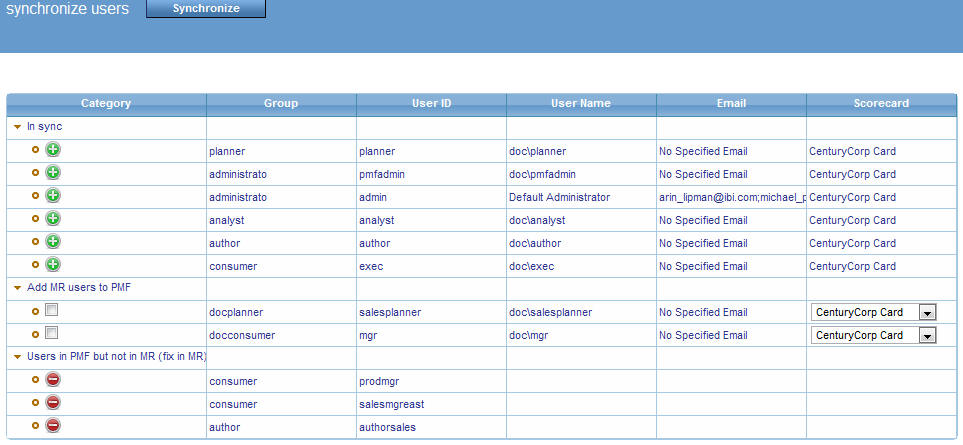|
Owner Id
|
Login ID for the user to enter on the logon
page. Read-only in the Edit Owner panel (after a new owner record
has been saved).
|
|
First Name
|
First name for the owner. The maximum number
of characters is 20.
|
|
Last Name
|
Last name for the owner. This is the field
that appears in the tree by default. The maximum number of characters
is 30.
|
|
Owner Email
|
Used for alerts and other notifications.
|
|
Default Scorecard
|
Select a scorecard that will serve as the
default displayed on the owner Today tab.
|
|
Functional Role
|
Roles determine system-level access to program
functions for this owner. Select a default role value (Administrator, Author, Planner, Analyst, or Consumer).
You can also create new roles in the Functional Roles panel. For
more information, see Working With Functional Roles.
|
|
Today Page
|
Select a default Today page.
|
|
Units Conversion Class
|
Choose a conversion profile to recalculate
measure actuals and targets. (Available only if created by the Administrator.)
|
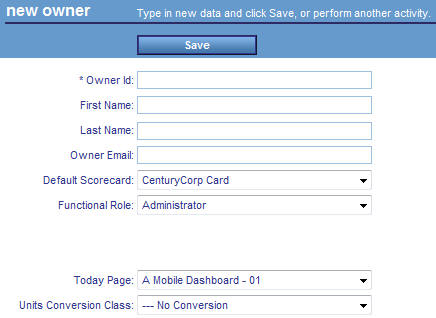
 icon
to see the updated name in the Owners tree.
icon
to see the updated name in the Owners tree.