In this section: |
Connection to WebFOCUS is performed at the WebFOCUS Environment level. Based on privileges, users will be able to work with areas to which they have been given access, for example, Data Servers, Web Applications, and Repository.
The Repository area allows you to use Developer Studio to administer and develop against a Managed Reporting environment.
Under the Repository, folders can be created to develop Managed Reporting content.
For example, users can develop procedures or web applications, create ad hoc reports, and build custom user content. Development and Administration options are enabled based on user privileges defined in the Security System.
Credentials can be saved in the environment properties to avoid reprompting. Saved credentials are encrypted for security.
To change or remove stored credentials, open the WebFOCUS Environment Properties dialog box and click the WebFOCUS object to make the required changes.
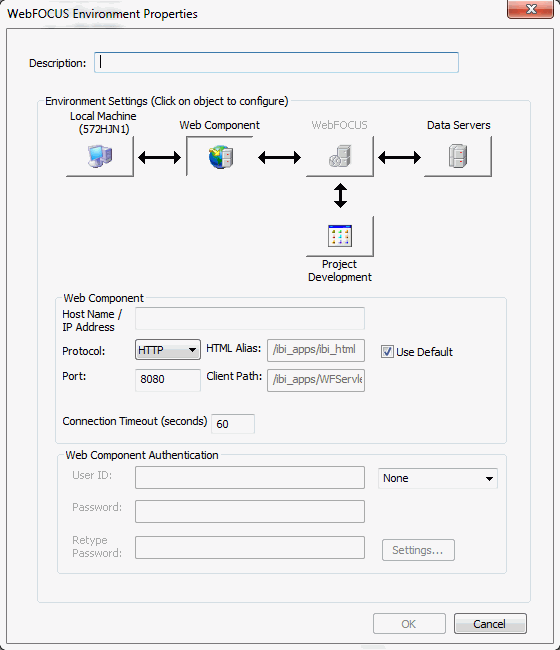
Note:
- The Repository area is not visible for Developer Studio standalone installations. The Repository is installed only with WebFOCUS.
- The Logoff option available at the environment level is applicable to all areas of the environment.
- Logoff is also available in the Data Servers area for the configured Reporting Servers. Logoff at this level will be applied to the selected Reporting Server.
To connect to a WebFOCUS environment (local or remote) or to the local WebFOCUS Client that is included with Developer Studio, a connection to WebFOCUS is required.
For Developer Studio standalone configurations (no WebFOCUS on the same machine), the product is configured to use the user ID wfdesktop to connect to its local WebFOCUS Client. This user ID is automatically stored in the localhost environment properties.
When Developer Studio connects to WebFOCUS, a logon screen displays, prompting you to enter the user name and password. The Logon dialog box has the user ID wfdesktop already entered as a default user name, as shown in the following image.
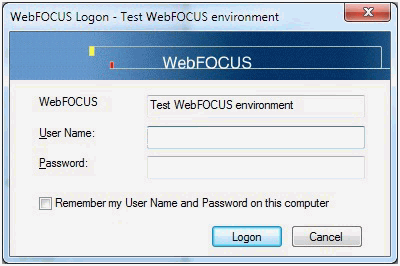
The user ID wfdesktop, without a password, allows full development against Developer Studio. The user ID admin, with a password of admin, provides administrative tasks, such as access to the WebFOCUS Administration Console and the Security Center.
If you have WebFOCUS installed on your local PC as well, the connection will be performed against the WebFOCUS configuration.
Derby Security database. A Derby database is installed with Developer Studio editions that allow local, standalone development. It is used to store user accounts and policies required for Developer Studio to connect to its local WebFOCUS Client. The Derby database comes preloaded with user IDs that have developer and administration permissions.
The Security Center that is available with Developer Studio provides the capability to change user passwords. Other tasks, such as creation or removal of existing user IDs and operations, are not permitted.
The embedded Derby database runs as part of the ibi_apps web application.
The Derby database that is optionally installed with WebFOCUS runs as a service and will not interfere with the Developer Studio Derby database if both products are installed on the same machine.
As of Developer Studio Release 8.0 Version 01, the WebFOCUS Environment Properties dialog box has changed, as shown in the following image.
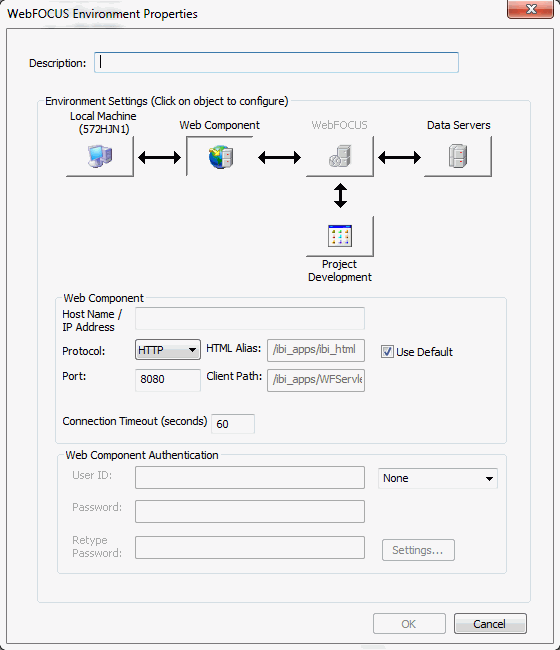
When you configure a WebFOCUS Environment in Developer Studio, you must set the HTML Alias to:
/ibi_apps/ibi_html
where:
- ibi_apps
Is the name of the ibi_apps alias configured with WebFOCUS or Developer Studio. This alias can be customized.
- ibi_html
Is constant.
An ibi_html alias may be required if you have created applications from a previous Developer Studio release that contains hard coded references to the ibi_html alias. For these cases, you need to set the HTML Alias as /ibi_html. For more information on how to configure this alias, see the Developer Studio Installation and Configuration manual.
In addition, you must set the Client Path to:
/ibi_apps/WFServlet
where:
- ibi_apps
Is customizable, and requires that you type the same value as in the HTML Alias field.
Note: You can no longer modify the Client Path in the WebFOCUS properties area.
For more information, see the Developer Studio Application Development Getting Started manual.
- Assuming that you are using a default configuration of Tomcat with port 8080 and alias of ibi_apps, open the WebFOCUS Welcome Page using http://localhost:8080/ibi_apps/.
- Sign in with the user ID for which you want to change the password, for example, wfdesktop.
-
Click the
description of the user that displays in the upper-right pane after
you sign in.
For example, click on Developer Studio guest account and select Change Password, as shown in the following image.
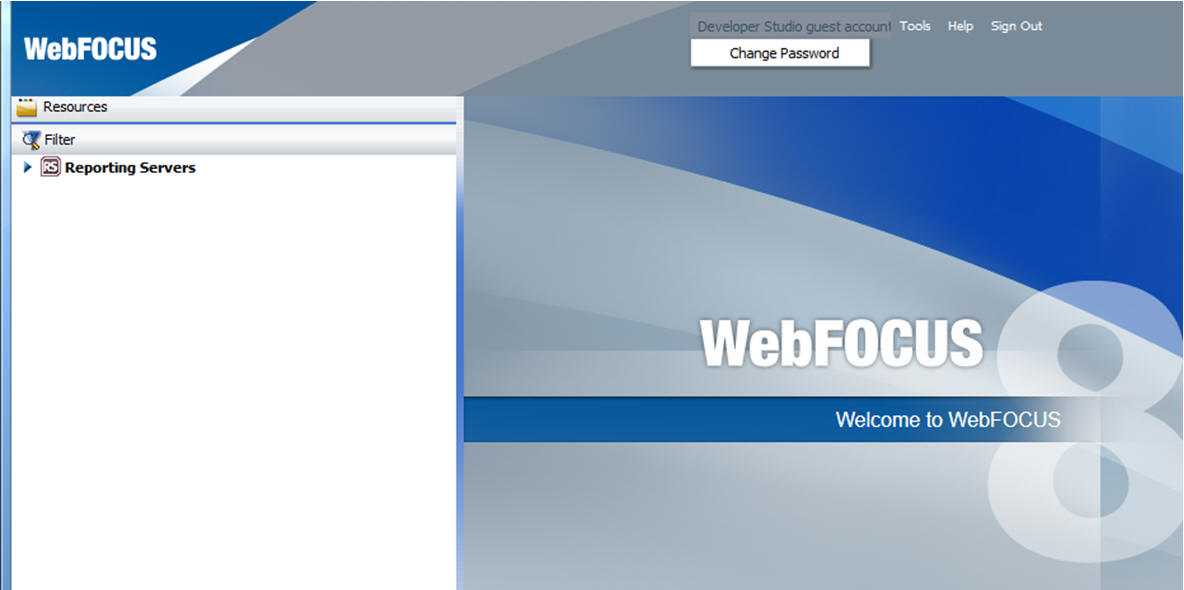
The Change Password dialog box appears, as shown in the following image.

Enter the password information and click OK.
Users have access to the Security Center if they sign in using an Administrator account, such as admin.
-
Select Security
Center in the Administration drop-down menu, as shown
in the following image.
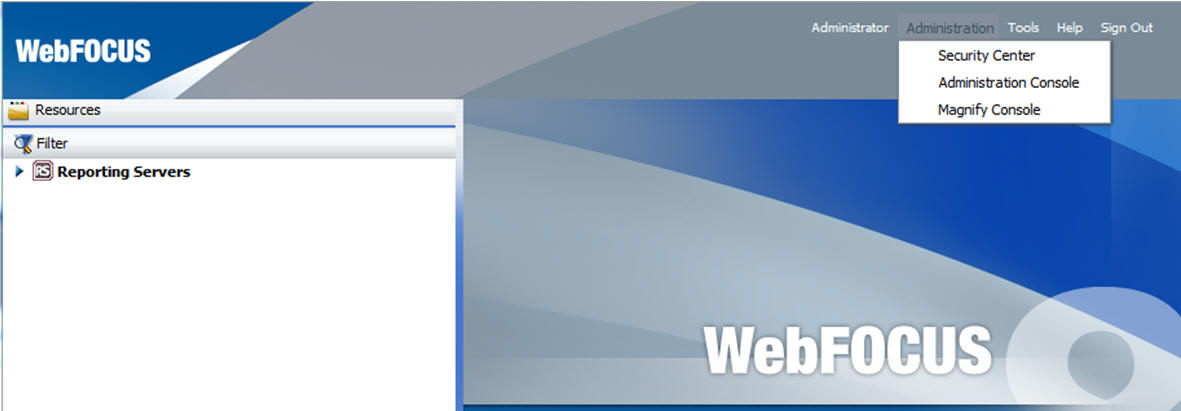
-
From the
Security Center, the administrator can change the password of any
user by right-clicking a user and selecting Set Password, as
shown in the following image.

To work against WebFOCUS 8 and develop content in the Repository, the security system needs to be updated.
The user ID admin can perform development and has full access to the Repository. User ID wfdesktop can perform self-service development work in the Projects, Data Servers, and Web Applications areas.
The WebFOCUS Security Center can be customized to add new users and allow development from Developer Studio:
- Create new users or use existing users and assign them to a group that has the required Developer Studio privileges.
- To connect to WebFOCUS from Developer Studio, users are required to have the privilege Desktop Connect (privilege name opDTConnect). This privilege is included, by default, in the existing rule, WF_DesktopConnect.
- Developers will need privileges, such as create item, run, delete, and so on. These privileges are available in the existing rule (WF_Role_Developer).
New Roles can be created and customized to control tools and operations developers are permitted to use. For example, allow the use of specific Developer Studio tools, such as Report Painter, the Join Tool, and the SET Tool, and exclude options, such as the Text Editor. Users can also be limited in the actions they can perform, for example, allow users to run requests immediately, but not give the option to run as deferred or allow publishing of an item.
- Connect to the Business Intelligence Portal using an administrator ID, such as admin.
-
Right-click Content (this
is the descriptive name of Repository), point to Security,
and then Rules, as shown in the following
image.

-
In the Security
Rules dialog box, clear the Only show Groups with Rules check
box.

-
Under Groups,
the Developers and SelfServiceDevelopers groups allow development,
and connection to WebFOCUS from Developer Studio. The Developers group
does not contain any users, by default. You can create new users
and add them to this group to allow development in the Repository.
The Developers group has the WF_DesktopConnect and WF_Role_Developer rules applied.
The SelfServiceDevelopers group has a user ID wfdesktop with no password assigned, by default. This group has privileges that allow development in the Projects, Data Servers, and Web Applications areas. Users from this group can see the Repository area and can access content available to anonymous users, such as the Public folder, but cannot create content.
The SelfServiceDevelopers group has the WF_DesktopConnect rule applied.
Users can be added to both groups, Developers and SelfServiceDevelopers, to allow development in all areas of Developer Studio.
- As an example of creating user IDs and applying them to the Developers group, select Administration, then Security Center from the main toolbar.
-
Click New
User and assign new users to the required group (the
Developers group, in this case).
The following image shows an example of creating a new user.

To allow access to the Data Servers area for a group, such as the Developers Group, perform the following steps:
-
Right-click Content,
point to View, then click Full
View, as shown in the following image.

The view will change, as shown in the following image.

-
Right-click EDA,
point to Security, and then Rules.
The Security Rules dialog box opens.
- Clear the Only Show Groups with Rules check box.
- Select the Developers group.
- Click the List rule in the lower part of the window that displays the rules for the selected group.
- Select Permitted from the Access column drop-down list.
-
Click Apply and
then OK to close the dialog box and save
the changes.
The Data Servers area will now display, when connecting from Developer Studio to this environment, with any user that belongs to the Developers group.
To restrict permission, you need to select Deny from the Access column drop-down list for the permission you want to remove.
The same steps can be applied to restrict or enable access to the Web Applications area by following the same steps and selecting the WEB component, instead of EDA.
Note:
- Developer Studio Release 8.0 Version 08 is recommended to be used with WebFOCUS Release 8.0 Version 08. Developer Studio cannot connect to WebFOCUS Release 8.0 Version 01 or WebFOCUS 7.x environments, and development against such environments is not supported.
- If you have an earlier release of Developer Studio, it is recommended that you uninstall the earlier version prior to installing WebFOCUS Release 8.0 Version 08. You can also upgrade the earlier release to WebFOCUS Release 8.0 Version 08. Existing applications and configured environments will not be impacted.
- For single sign on
(SSO) security systems, such as SiteMinder, to avoid issues with session
timeouts, it is recommended that you set your application server
with a long session timeout period. The default setting for some
application servers is between 20 and 30 minutes, but this may be
too low for some developers. WebFOCUS is configured, by default,
with a session timeout of 120 minutes.
If a session timeout occurs, the developer will not be able to continue working against WebFOCUS. At this point, if a manual refresh is performed using menu View/Refresh or pressing F5, the WebFOCUS Environments area will be refreshed. Only the Repository area will display and the user will be switched to the Anonymous user, which does not have any developer privileges.
To continue working, the developer must perform a logoff at the environment level and sign in using a proper user ID.
- For non-SSO configured environments, Developer Studio will reconnect silently when it receives a message that a session timeout occurred. This will allow developers to continue development without having to sign out and sign in again.
- For security purposes,
many application servers are configured to transmit HttpOnly session
ID cookies to mitigate the risk of common cross-site scripting (XSS)
attacks.
Use of Internet Explorer® 8 or later is required to ensure that requests run properly if the application server is configured for HttpOnly.
- Creating content
has differences between Developer Studio and the Business Intelligence
Portal.
Developer Studio prompts for the Name of the item. Creating content in the Business Intelligence Portal prompts for the Title of the item.