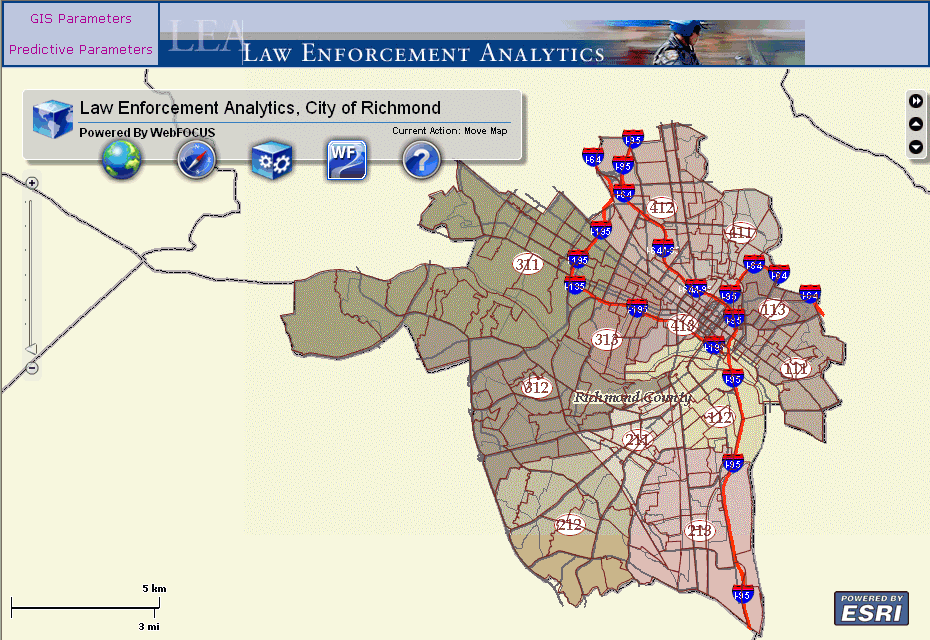
In this section: |
This section describes the various WebFOCUS GIS Viewer for Flex components that are available.
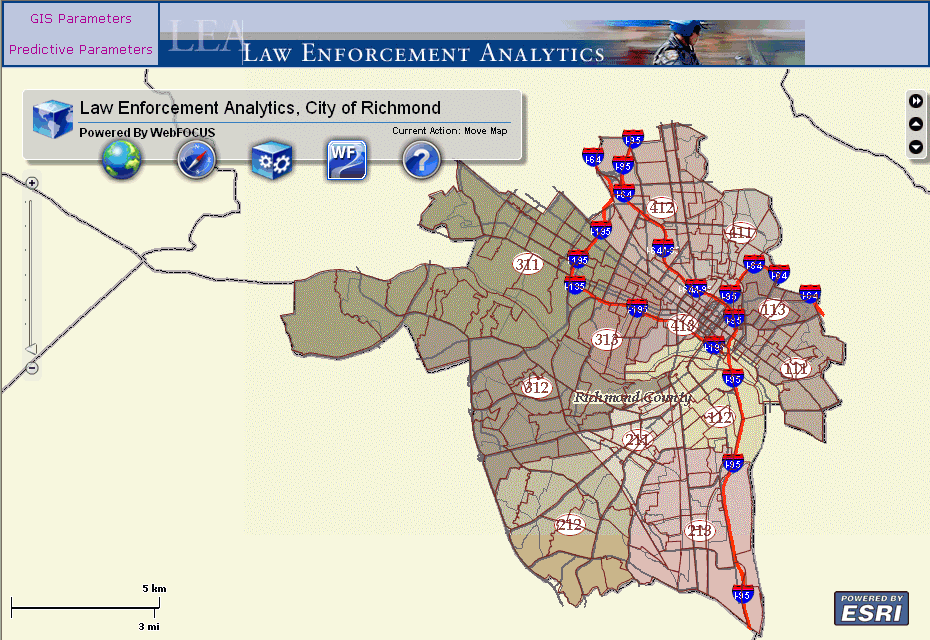
The majority of the controls are displayed in a toolbar that is located along the upper-left side of the viewer window.

The Map component provides the following menu options:
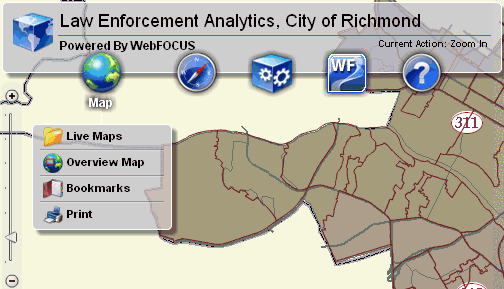
Live Maps
The Live Maps dialog allows you to set layer visibility, layer options, and add map services.
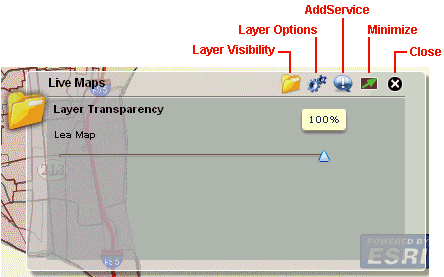
Overview Map
When you zoom in to a specific area on the map, the Overview Map dialog shows a miniature full extent view of the map with the zoomed in area highlighted.
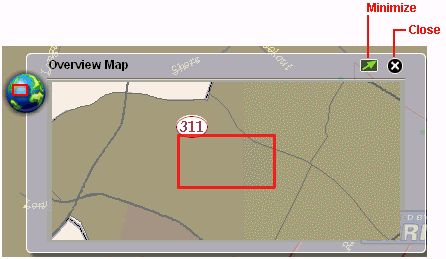
Bookmarks
The Bookmarks dialog allows you to quickly access points of interest on the map that have been added as bookmarks.
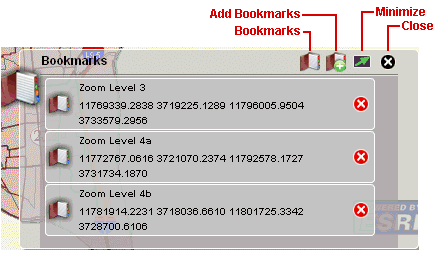
The Print dialog allows you to print the current map view that is displayed in your web browser. You can also specify a title and subtitle for identification purposes that will appear on the printed copy.
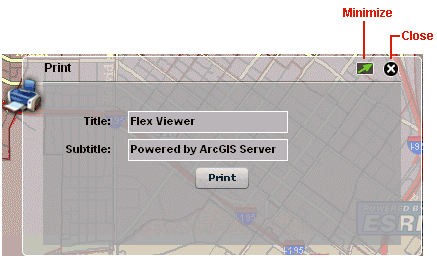
The Navigation component provides the following menu options:
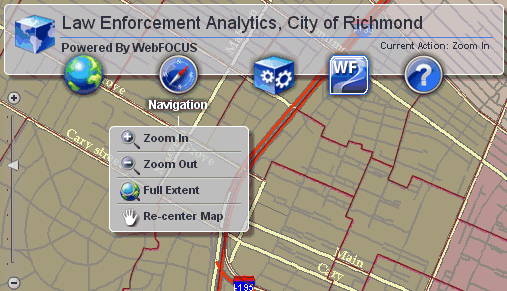
Zoom In
Clicking Zoom In switches the map pointer (selection tool) to zoom in mode.
Zoom Out
Clicking Zoom Out switches the map pointer (selection tool) to zoom out mode.
Full Extent
Clicking Full Extent zooms out the map view to a level that fits the screen and provides an overview of the map.
Re-center Map
Clicking Re-center Map switches the map pointer (selection tool) to the hand tool, which allows you to click and drag the current map view.
The Tools component provides the following menu options:
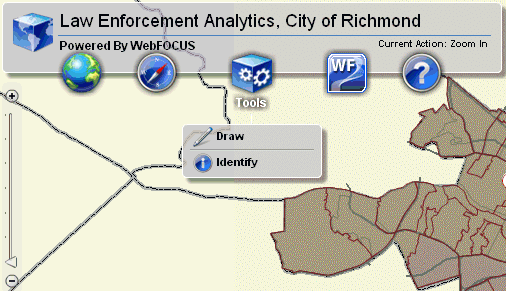
Draw
The Draw dialog allows you to draw points, lines, shapes, and enter text directly on the map. You can also specify the color and size of the graphic or text.
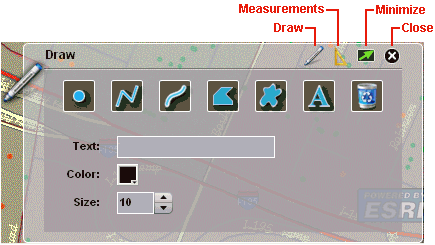
The Measurements section of the Draw dialog allows you to toggle between showing or hiding measurements for points, lines, and shapes. You can set the following distance units to be used:
You can set the following area units to be used:
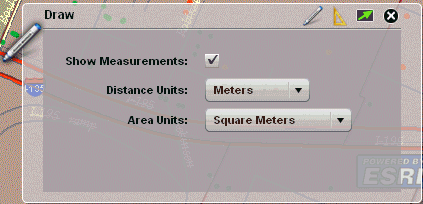
Identify
The Identify dialog allows you to display more information (for example, type of crime) for a specific point on the map.
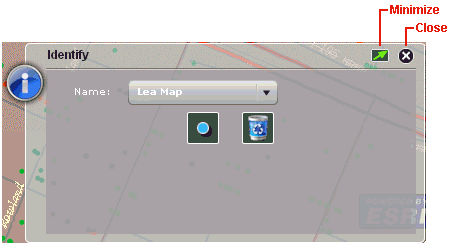
In the following example, Identify was first selected from the Tools component. Then, a point on the map from the Arrest layer (indicated by red points) was selected. When the information from the WebFOCUS Reporting Server is received, a callout is displayed on the map with detailed information about the crime (type of offense, location, and so on).
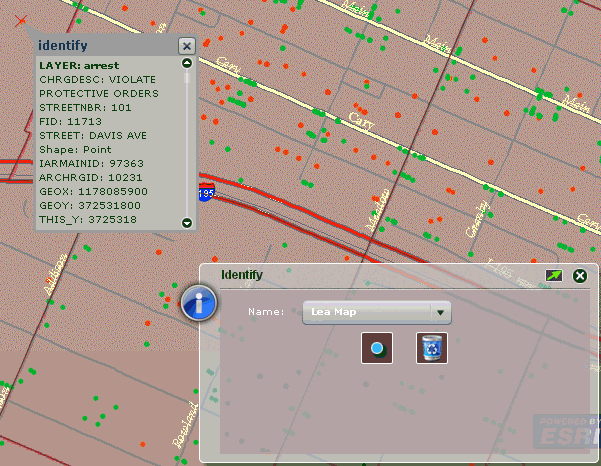
The WebFOCUS component provides the following menu options:
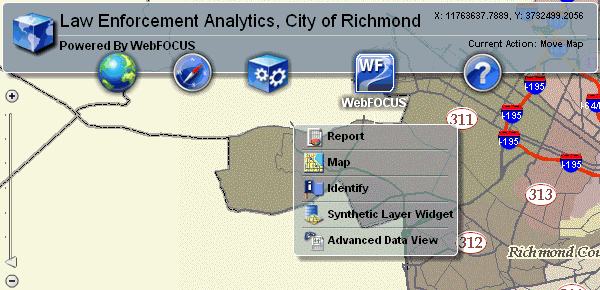
Report
The Report dialog allows you to run the report procedures that are available for each currently visible layer on the map.
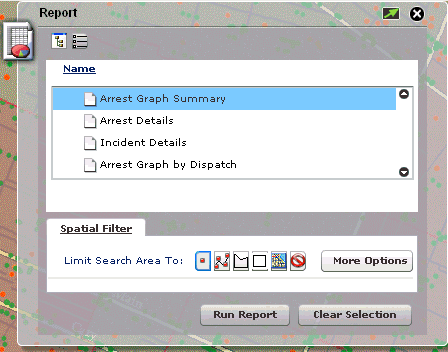
Map
The Map dialog allows you to run the map rendering procedures that are available for each currently visible layer on the map.
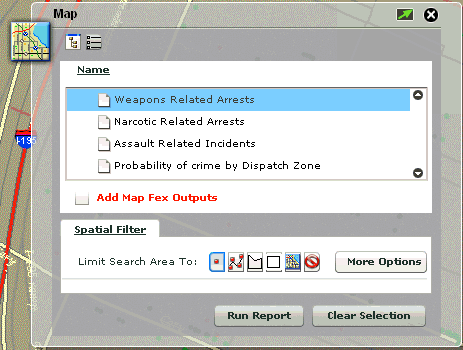
Identify
The Identify dialog allows you to run the identify procedures that are available for each currently visible layer on the map.
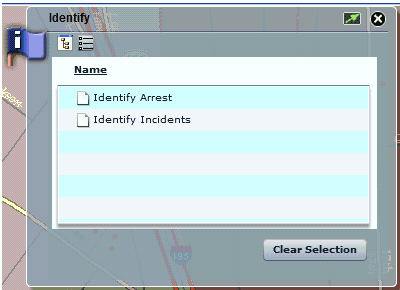
Synthetic Layer Widget
The Synthetic Layer Widget dialog allows you to set layer transparency and layer visibility options for synthetic layers.
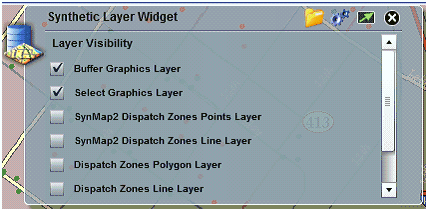
Advanced Data View
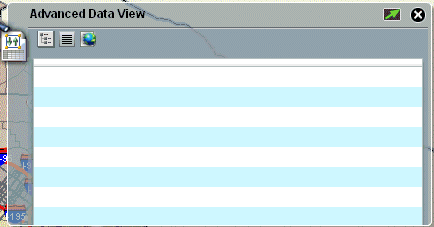
The Help component provides the following menu options:
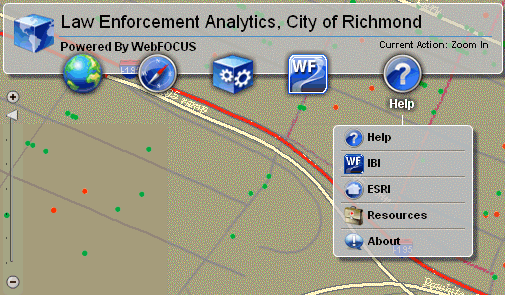
Help
Clicking Help launches the online help for the WebFOCUS GIS Viewer for Flex in a new browser window.
IBI
Clicking IBI opens the Information Builders website in a new browser window:
http://www.informationbuilders.com/
ESRI
Clicking ESRI opens the ESRI website in a new browser window:
Resources
Clicking Resources opens the ESRI Resources website in a new browser window:
http://resources.esri.com/gateway/index.cfm
About
Clicking About opens the following About dialog in the WebFOCUS GIS Viewer for Flex:
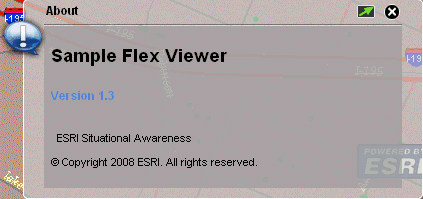
| WebFOCUS |