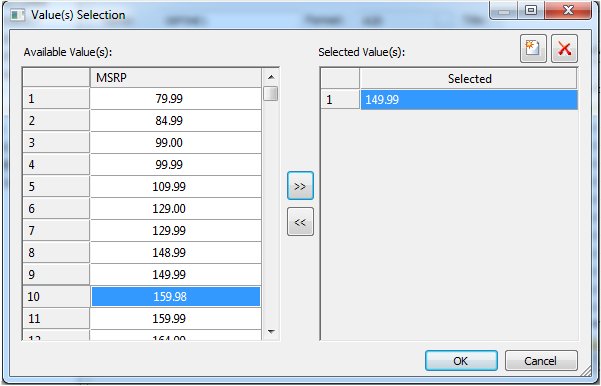Adding Virtual Columns (DEFINE) in a Synonym
You may create a DEFINE field as a custom field in the Synonym Editor. A custom field can be used in a request as though it is a real data source field. Virtual columns (DEFINE fields) are available when the data source is used for reporting.
A virtual column can contain an expression, a constant, or a column name.
- If the virtual column is a complex expression, you can create the expression with the Virtual Column Calculator or just type it into the Expression field.
- If the virtual column is a simple expression, such as a constant value, you can type the value in the Expression field.
Virtual columns are designated by the following icon:
After creating a virtual column, you can test it by right-clicking the synonym and selecting Sample Data. Sample data appears in a separate dialog box.
x
Procedure: How to Create a Virtual Column in a Synonym
To create a virtual column in a synonym:
-
From the Projects or Data Servers area, open a synonym by double-clicking a Master File from the Master Files folder.
The Synonym Editor opens.
-
Right-click a segment (or column), select Insert, and click Define.
The Define Calculator opens, as shown in the following image.
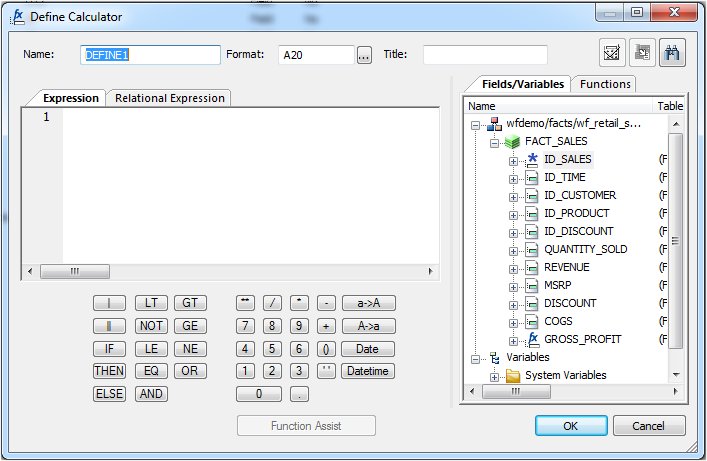
-
From the Define Calculator, type a name for the column in the Name input field, or use the default define name.
-
You may enter a descriptive title for the virtual column (DEFINE) in the Title input field.
Tip: From the Synonym Editor, click the browse (...) button at the right of the TITLE and DESCRIPTION value fields to specify multiple language titles.
-
Use the Expression tab and the calculator buttons to build the expression for the virtual column (DEFINE).
or
Use the Relational Expression tab to build the expression.
-
From the Relational Expression tab, click the Add New Row
 button and use the drop-down menus to select the filter Column, Relation, and Type.
button and use the drop-down menus to select the filter Column, Relation, and Type.
Note: Parameters are not supported.
-
Click the browse (...) button at the right of the Value input field.

The Value Selection dialog box opens, as shown in the following image.
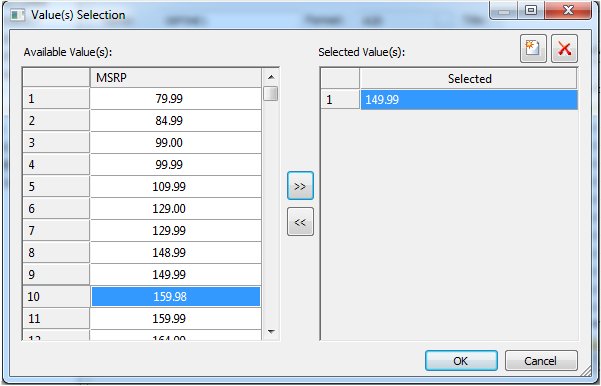
-
Select from the available values and use the arrows to add or remove values.
-
Click OK to close the Value Selection dialog box and return to the Relational Expression tab.
The selection is added to the value field.
-
To add another expression double-click a column or variable from the Columns/Variables tab on the right side of the calculator.
The row is added to the Relational Expression tab, where you can create the expression.
-
To delete an expression, select the number or field column of the expression and click the Delete button, or right-click it and select Delete selected row(s). The expression is removed from the Relational Expression tab.
-
You may click the Check expression and Sample Data buttons, located on the top right of the calculator, to verify that the expression is valid and to view sample data for the filter.
-
Click OK to close the calculator and return to the Synonym Editor.
Note: You can edit the Define, Title, or Expression directly from the Properties section of the Synonym Editor or you can click the browse (...) button located at the right of the EXPRESSION value field to relaunch the calculator.
-
If no columns from the synonym are used in the expression or have been defined, you can use the WITH option to identify the logical home of the defined calculation. You can also use the WITH option to move the logical home for the virtual column to a lower segment than it would otherwise be assigned (for example, to count instances in a lower segment).
Tip: You can click and drag the DEFINE field and move it to a different segment in the Field View tab, which also changes the segment association.
-
Specify the Missing Data options for columns that allow null data. You can allow all missing data.
-
Click Save from the File menu to save the synonym.
-
To close the Synonym Editor, select Close from the File menu or click the control button in the upper-right corner.
For more information about expressions and virtual column (DEFINE) attributes, see Defining Attributes and Creating Expressions for Custom Fields.
![]()
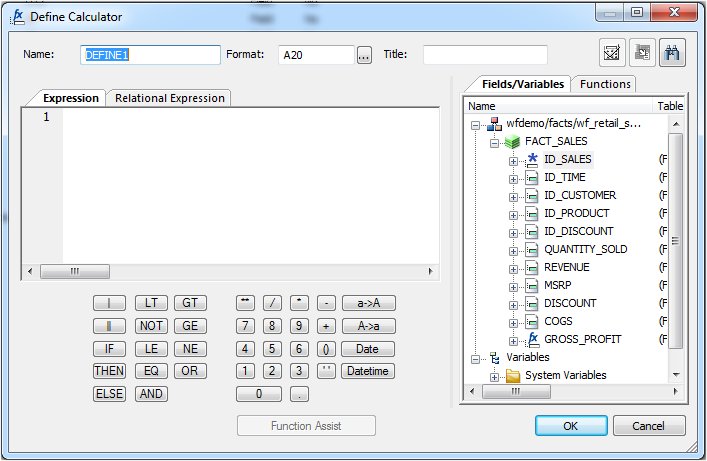
 button and use the drop-down menus to select the filter Column, Relation, and Type.
button and use the drop-down menus to select the filter Column, Relation, and Type.