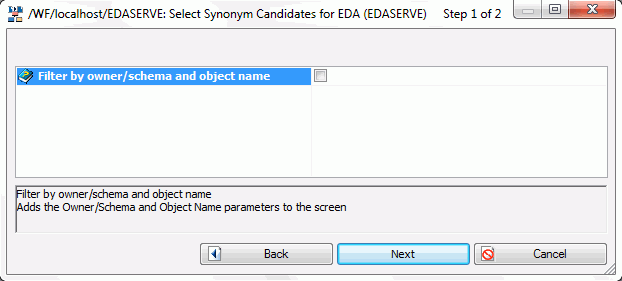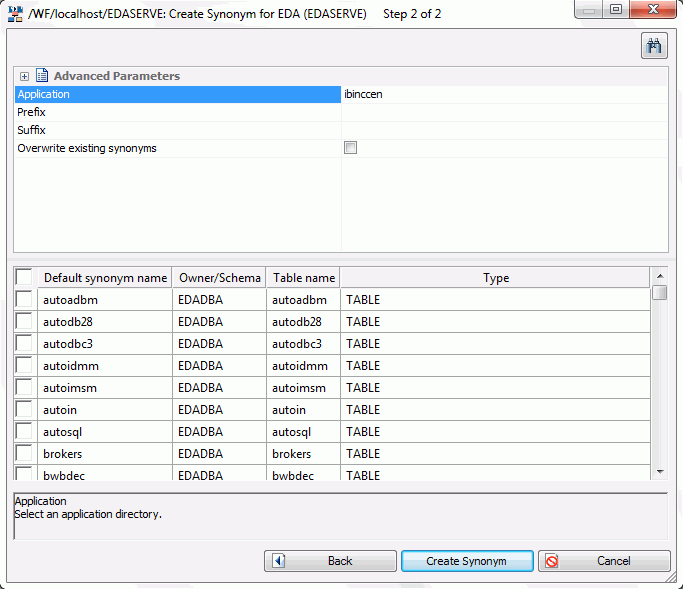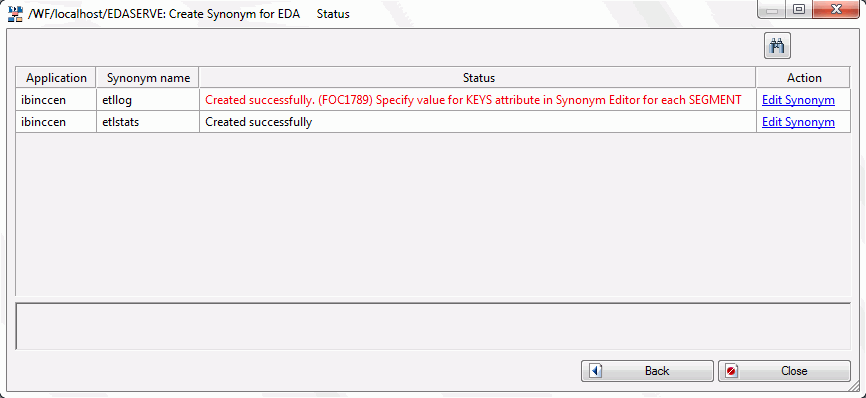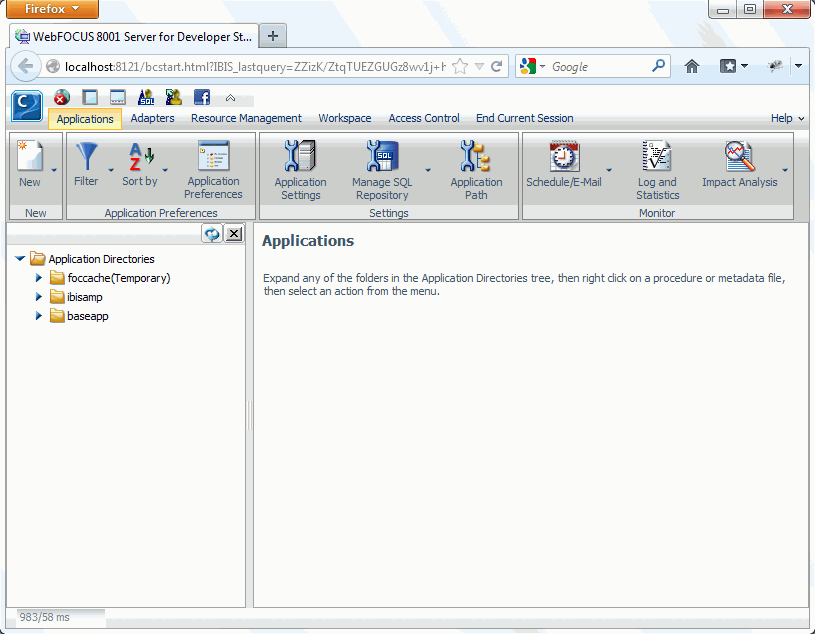The point at which you begin to create synonyms will
depend on your adapter, Reporting Server, and possibly your WebFOCUS
Client configuration (as described in Data Access Configuration Variations). Whenever you are ready, you can use the Create
Synonym tool to create synonyms for the data sources you need to access.
x
Reference: Synonym Creation Parameters for Stored Procedures
For data sources that support stored procedures, you can use
a reporting tool to execute a procedure and report against its output
parameters and answer set. Among the benefits of this method of
executing a stored procedure are:
- The retrieval
of output parameters (OUT parameters, and INOUT parameters in OUT
mode), as well as the answer set. Other methods of invocation retrieve
only the answer set.
- The ease with
which you can process, format, and display output parameters and the
answer set, using TABLE and other reporting tools.
The first step is to create a synonym for the stored procedure
you wish to report against. A synonym describes the parameters and
answer set for the stored procedure.
An answer
set structure may vary depending on the input parameter values that
are provided when the procedure is executed. Therefore, you need
to generate a separate synonym for each set of input parameter values
that will be provided when the procedure is executed at run time.
For example, if users can execute the stored procedure using three different
sets of input parameter values, you need to generate three synonyms,
one for each set of values. Unless noted otherwise, input parameters
refers to IN parameters and to INOUT parameters in IN mode.
Note: If you know the internal logic of the procedure,
and are certain which range of input parameter values will generate
each answer set structure returned by the procedure, you can create
one synonym for each answer set structure. For each synonym, simply
provide a representative set of the input parameter values necessary
to return that answer set structure.
A synonym includes
the following segments:
- INPUT, which
describes any IN parameters and INOUT parameters in IN mode.
If
there are no IN parameters or INOUT parameters in IN mode, the segment describes
a single dummy field.
- OUTPUT, which
describes any OUT parameters and INOUT parameters in OUT mode.
If
there are no OUT parameters or INOUT parameters in OUT mode, the
segment is omitted.
- ANSWERSETn, one
for each answer set.
If there is no answer set, the segment is
omitted.
The
following chart describes the parameters used to create the synonym.
|
Parameter/Task
|
Description
|
|---|
|
Restrict
object type to
|
Select Stored Procedures.
|
|
Filter by owner/schema
and object name
(for DB2, this applies to all platforms except
IBM i)
|
Selecting this option
adds the owner/schema and object name parameters to the screen.
-
Owner/Schema. Type a string for filtering the selection,
inserting the wildcard character (%) as needed at the beginning
and/or end of the string. For example, enter:
- ABC% to select tables
or views whose owner/schema begin with the letters ABC.
- %ABC to select tables
or views whose owner/schema end with the letters ABC.
- %ABC% to select
tables or views whose owner/schema contain the letters ABC at the beginning,
middle, or end.
-
Object name. Type a string for filtering the procedure
names, inserting the wildcard character (%) as needed at the beginning
and/or end of the string. For example, enter:
- ABC% to select all
procedures whose names begin with the letters ABC.
- %ABC to select all
procedures whose names end with the letters ABC.
- %ABC% to select
all procedures whose names contain the letters ABC at the beginning,
middle, or end.
|
|
Library
Object Name (IBM i only)
|
To avoid the return of an extremely large
and potentially unmanageable list, always supply a value for Library
or Object Name:
-
Library. Type
a string for filtering the Library (or DB2 Collection), inserting
the wildcard character (%) as needed at the beginning and/or end
of the string. For example, enter:
- ABC% to select tables
or views whose owner IDs begin with the letters ABC.
- %ABC to select tables
or views whose owner IDs end with the letters ABC.
- %ABC% to select tables
or views whose owner IDs contain the letters ABC at the beginning,
middle, or end.
-
Object name. Type
a string for filtering the table, view, or object names, inserting
the wildcard character (%) as needed at the beginning and/or end
of the string. For example, enter:
- ABC% to select all
tables, views, or objects whose names begin with the letters ABC.
- %ABC to select all
whose names end with the letters ABC.
- %ABC% to select all
whose names contain the letters ABC at the beginning, middle, or end.
|
|
Select
|
Select a procedure.
You can only select one procedure at a time since each procedure
will require unique input in the Values box on the next synonym
creation pane.
|
|
Name
|
The name of the synonym,
which defaults to the stored procedure name.
|
|
Select Application
|
Select an application
directory. The default value is baseapp.
|
|
Prefix/Suffix
|
If you have stored procedures
with identical names, assign a prefix or a suffix to distinguish
their corresponding synonyms. Note that the resulting synonym name
cannot exceed 64 characters.
If all procedures
have unique names, leave the prefix and suffix fields blank.
|
|
Overwrite existing synonyms
|
To specify that this
synonym should overwrite any earlier synonym with the same fully
qualified name, select the Overwrite existing synonyms check
box.
|
|
Customize data type
mappings
|
To change the data type
mappings from their default settings, select this check box. The
customizable mappings are displayed. For information about them,
see Data Type Support in the chapter for your adapter in
the Adapter Administration for UNIX, Windows, OpenVMS, IBM i,
and z/OS manual.
|
|
Values
|
Select the check box for
every parameter displayed for the specified procedure.
Note the following before you enter parameter values.
If the procedure you selected has input parameters (IN parameters
and/or INOUT parameters in IN mode), you will be prompted to enter
values for them. However, the need for an explicit Value entry depends
on the logic of the procedure and the data structures it produces.
Therefore, while you must check the parameter box, you may not need
to enter a value. Follow these guidelines:
- Explicit input
values (and separate synonyms) are required when input parameter
values cause answer sets with different data structures, which vary
depending on the input parameters provided.
- Explicit input
values are not required when you know the internal logic of the
procedure, and are certain that it always produces the same data
structure. In this situation, only one synonym needs to be created
and you can leave the Value input blank for synonym creation purposes.
If
a Value is required, enter it without quotation marks ("). Any date,
date-time, and timestamp parameters must have values entered in
an ISO format. Specify the same input parameters that will be provided
when the procedure is executed at run time if it is a procedure
that requires explicit values.
|
Example: Synonym for Microsoft SQL Server Stored Procedure CustOrders
The following synonym describes a Microsoft
SQL Server stored procedure with one input parameter, one output
parameter, and one answer set containing four variables.
The Master
File for the synonym is:
FILENAME=CUSTORDERS, SUFFIX=SQLMSS, $
SEGMENT=INPUT, SEGTYPE=S0, $
FIELDNAME=@CUSTOMERID, ALIAS=P0001, USAGE=A5, ACTUAL=A5,
MISSING=ON, ACCESS_PROPERTY=(NEED_VALUE), $
SEGMENT=OUTPUT, SEGTYPE=S0, PARENT=INPUT, $
FIELDNAME=@RETURN_VALUE, ALIAS=P0000, USAGE=I11, ACTUAL=I4, $
SEGMENT=ANSWERSET1, SEGTYPE=S0, PARENT=INPUT, $
FIELDNAME=ORDERID, ALIAS=OrderID, USAGE=I11, ACTUAL=I4, $
FIELDNAME=ORDERDATE, ALIAS=OrderDate, USAGE=HYYMDs, ACTUAL=HYYMDs,
MISSING=ON, $
FIELDNAME=REQUIREDDATE, ALIAS=RequiredDate, USAGE=HYYMDs,
ACTUAL=HYYMDs, MISSING=ON, $
FIELDNAME=SHIPPEDDATE, ALIAS=ShippedDate, USAGE=HYYMDs,
ACTUAL=HYYMDs, MISSING=ON, $The Access File for the synonym is:
SEGNAME=INPUT, CONNECTION=ITarget, STPNAME=Northwind.dbo.CustOrders, $
SEGNAME=OUTPUT, STPRESORDER=0, $
SEGNAME=ANSWERSET1, STPRESORDER=1, $
xUsing the Reporting Server Console for Data Access and Synonym Preparation
A server administrator or an application administrator
who has been granted these privileges can configure and manage WebFOCUS
Reporting Servers through the Reporting Server Console. You can
use the Server Console as an alternative to the Developer Studio
tools to configure adapters, add remote servers, and create synonyms.
In addition, many other configuration options are available through
the Server Console. For a full understanding of configuration options
and server capabilities, see the Server Console Help system or the
following manuals: Server Administration for UNIX, Windows, OpenVMS,
IBM i, and z/OS and Adapter Administration
for UNIX, Windows, OpenVMS, IBM i, and z/OS.
Note:
- This console
is sometimes referred to as the Web Console or the Reporting Server
Console.
- For Developer
Studio installations that allow stand-alone development, the local, default
WebFOCUS Reporting Server normally runs with security OFF, and the
user who installed Developer Studio is the default administrator.
x
Procedure: How to Access the Reporting Server Web Console
To
open the Reporting Server Console in Developer Studio:
-
Click
the Reporting Server Console icon from the Object Explorer toolbar
or open the following page in a web browser:
http://hostname:port#/webconsole
The
Server Console opens in your web browser.
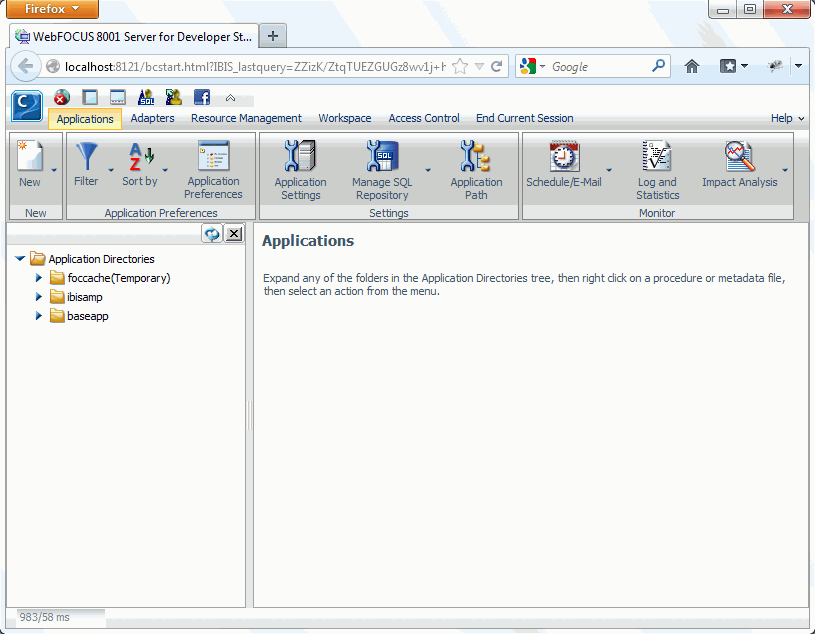
-
To access the Server Console help,
click Help and select Contents and Search. Expand the Adapters folder in the Table
of Contents, and review the information for your adapter.