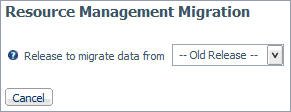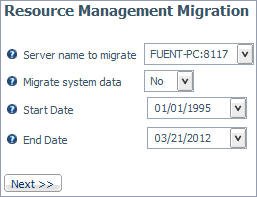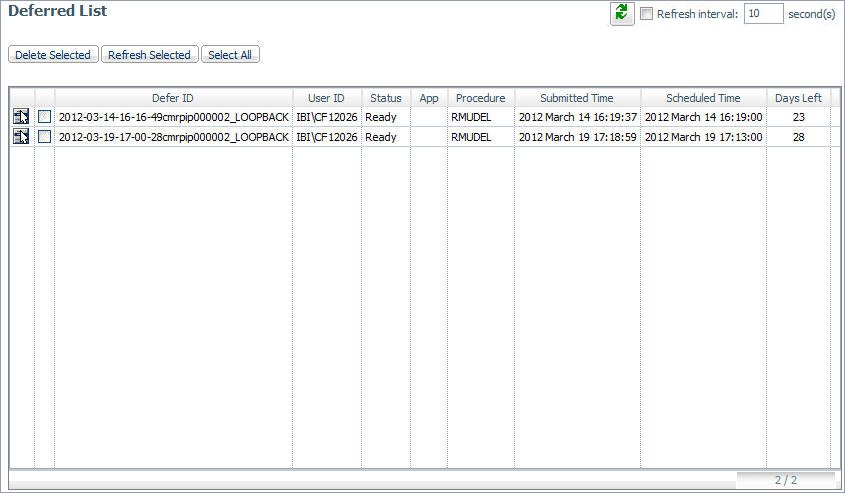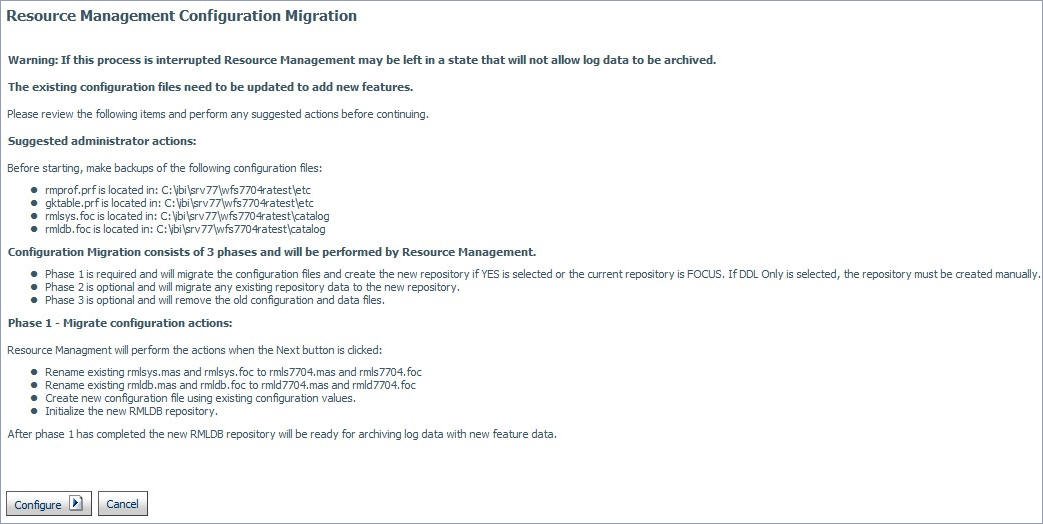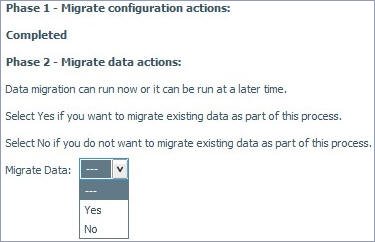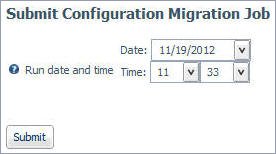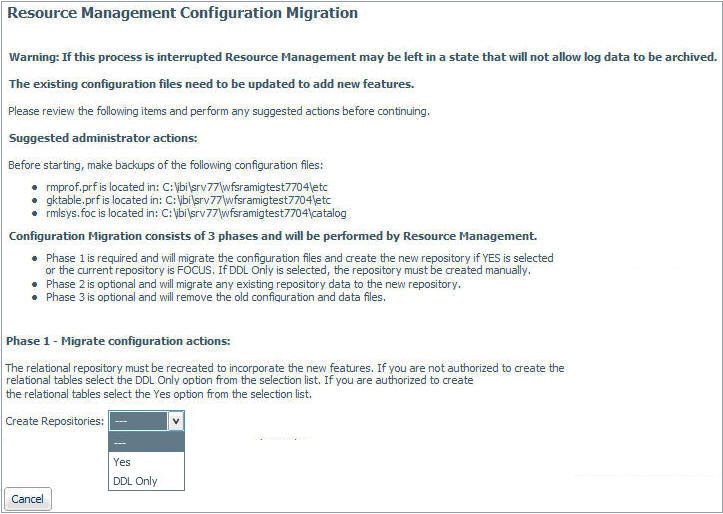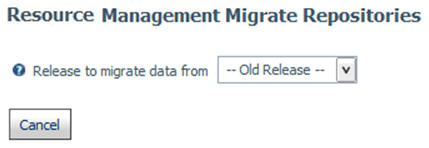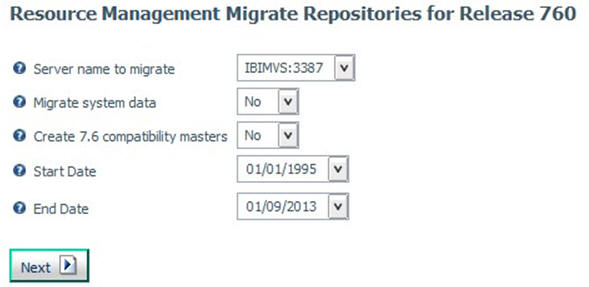xMigrating a Resource Management Repository on UNIX, Windows, UNIX System Services, and IBM i
For these platforms, the migration procedure is executed
in a Web Console session.
Note: IBM i was formerly known as i5/OS.
x
Procedure: How to Migrate a Resource Management Repository on UNIX, Windows, UNIX System Services, and IBM i
To
start the migration job:
-
Click the Resource Management link in
the toolbar.
-
On the ribbon, in the Configuration group, click Configuration and
select Migrate prior release.
or
From the navagation pane, right-click Resource
Management - Active/Inactive, select Configuration,
and then select Migrate prior release data.
Note: You
can also perform this task by clicking the Workspace link
in the toolbar, right-clicking Workspace in
the navigation pane, and selecting Migrate, General.
-
The Resource Management Migration page opens, as shown
in the following image.
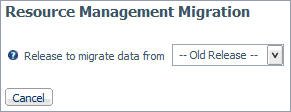
-
From the drop-down menu, select the release number you
are migrating from. Options include 710-712, 713-718, 76x, 7700-7702,
7703, and 7704.
-
For all releases, you will need to enter the path to
the EDACONF directory of the release being migrated. For example:
-
For Windows: C:\ibi\srv76\wfs
-
For UNIX: /home1/ibi/srv76/wfs
-
Enter the path to the EDAHOME directory of the release
being migrated.
Note: This is only required if the old release is
Version 7.7.03.
-
Click Next.
The Resource Management Migration pane opens, as shown
in the following image.
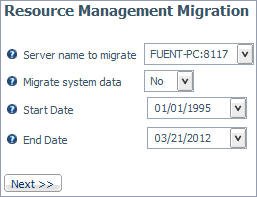
-
Select the server name used by Resource Management in
the old release.
-
From the Migrate system data drop-down menu, select Yes if
the previous releases system data should be migrated. If Yes is
selected, SMCNTRL, SMPRMTRS, and SMPRL data will be migrated. Only customBRL
members will be migrated. The SMKNBNAME value in SMCNTRL will not
be migrated and any Govern and/or Advise values will be set to OFF.
Any compiled rule files must be rebuilt after the migration is completed
and new Govern and/or Advise values must be set. The default value
is No.
-
Select the earliest and latest dates of the data to be migrated.
-
Click Next.
The Submit Data Migration Job pane opens.
-
Accept the default date and time, or enter the specific
date and time that you want the migration to run.
-
Click Submit. A confirmation of
the request appears, stating that the deferred execution request
is in queue.
-
On the ribbon, in the Configuration group, click Configuration and
select View Configuration Migration job.
or
From the navigation pane, right-click Resource
Management-Active, and select View Configuration
Migration job.
The Deferred List pane opens, displaying
the list of deferred requests and to view the request name that
was displayed when the deferred migration job was scheduled. Examples
of request names are listed in the Deferred ID column, as seen in
the following image.
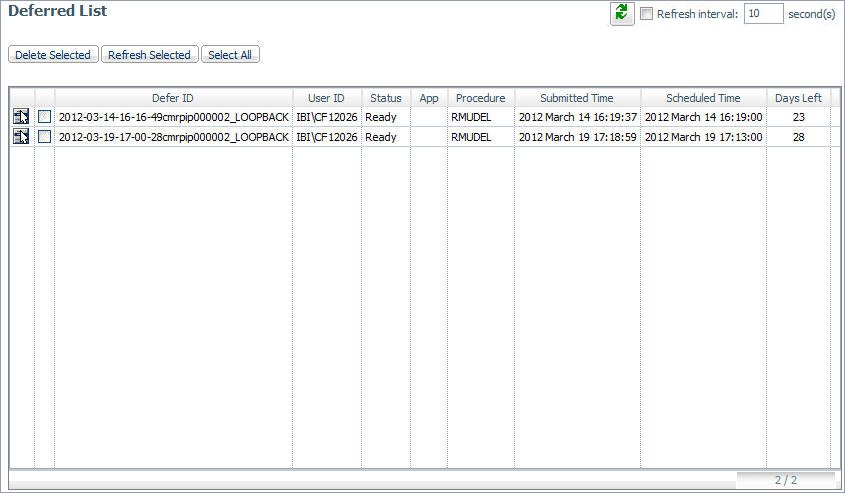
The
Status column shows the state of the deferred request, which can
be Queued, Executing, or Ready. To see if the status has changed
to Ready, either keep refreshing the page using the refresh options
located at the top of the page, or redisplay the page at a later
time. Once the status is Ready, right-click the request line and
select Get to review the job output.
xMigrating a Resource Management Repository on UNIX, Windows, UNIX System Services, and IBM i After a Server Refresh
The migration information described below is only applicable
if the server environment has been upgraded by performing the refresh
option during the installation process. To refresh the server, follow
the instructions in the Installation Guide for your platform.
Migration Usage Notes:
- The migration process must be applied to the original server
that was refreshed. If a clone server was setup and the Resource
Management repository was copied to this server for the purpose
of testing , the migration process will not work. There are inter-dependencies
in the RA repository data based on the machine name and port number
used when first configured.
- The migration of a Central Relational Repository Model, as described in Configuring a Central Relational Repository Model, is not supported on
a refreshed server environment. A new server environment needs to
be installed and then you must follow the
migration steps that are outlined in Migrating the Resource Management Repository
.
- The migration of the Resource Management Repository on MVS PDS
deployment after a refresh is not supported, a new server environment
is required.
Once the refresh process has completed successfully, start the
server and then the Web Console.
The migration is performed from the Web Console and consists
of three phases:
- Migrate configuration file (Required).
- Migrate repository (Optional).
- Remove old files (Optional).
For these platforms, the migration procedure is executed on a
Web Console session.
Note: IBM i was formerly known as i5/OS.
To start the migration process, click the Resource Management link
on the toolbar in the Web Console. A warning message is displayed,
as shown in the following image.

This warning message indicates that the structure of the Resource
Management repository has changed. A migration process is required
in order to update the existing repository so that new data columns
can be archived to the repository. If the migration process is not
run, monitor data will still be collected and archived but without
the new data columns.
You can:
- Ignore the message contents by closing the message window.
The repository will still have the old structure and the warning
message will continue to be shown.
- Start the migration process by closing the message window and
right-clicking the warning link in the statistics table. Select Migrate Configuration,
as shown in the following image.

The Resource Management Configuration Migration pane opens. The
sequence of panes is slightly different depending on the repository
type.
x
Procedure: How to Migrate a FOCUS Repository After a Server Refresh
-
Phase 1 - Migrate Configuration,
after selecting Migrate Configuration, the
pane opens in Phase 1, as shown in the following image.
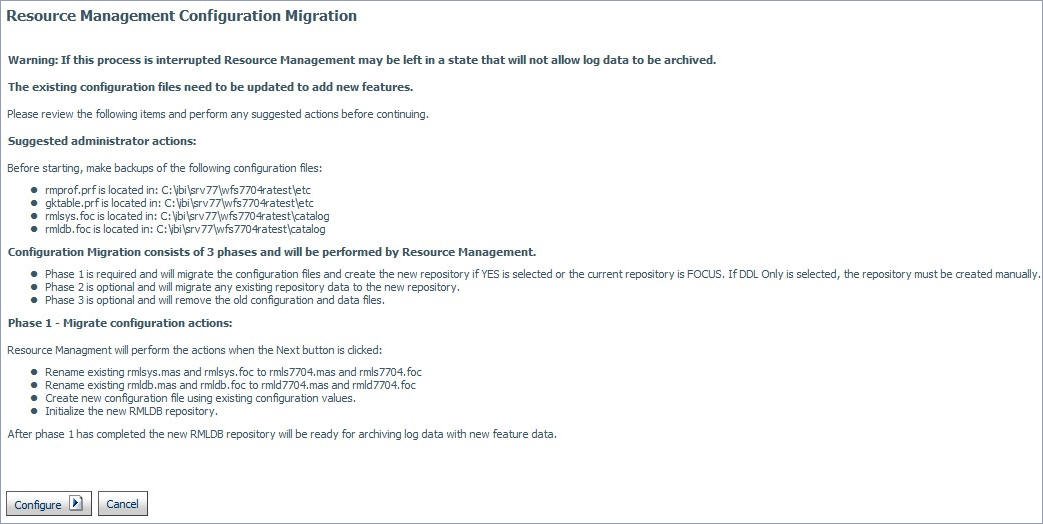
-
Click Configure to complete
Phase 1.
-
Phase 2 - Migrate data, select the Migration data
option from the drop-down menu, as shown in the following image.
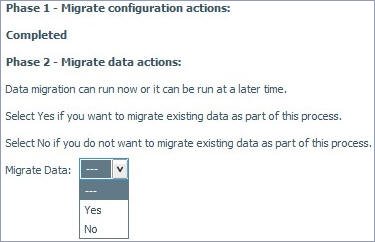
The options are Yes or No.
For Phase 2 - Migrate data Yes:
Select
this option to copy data from the old repository to the new one.
When this option is selected, additional information is displayed
regarding Phase 3, which is optional and performed from an option
on the Configuration menu. See Step 6 for more information.
-
Click Migrate to
schedule the migration procedure.
The Submit Configuration Migration Job pane opens, as shown
in the following image.
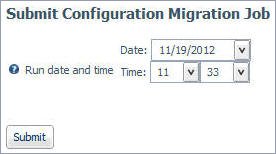
-
Select the date and time for the execution to take place.
-
Click Submit to go to step 3.
For Phase 2 - Migrate data No:
Select this
option if you do not want data to be copied from the old repository
to the new one. When this option is selected, additional information
is displayed regarding Phase 3, which is optional and performed
from an option on the Configuration menu. See Step 6 for more information.
To
run the migration process at a later date, select Resource Management on
the menu bar and on the ribbon, in the Configuration group, click Configuration,
and select Migrate nnnn release data, where nnnn reflects
the release number.
or
From the navigation pane, right-click Resource
Management - Active/Inactive and select Configuration, Migrate
nnnn release data, where nnnn reflects the release
number.
Note: This option will be removed once Phase
3 is complete.
-
Click Done to continue. Instructions
will be displayed for the next, optional, steps.
-
Optionally, review step 5.
-
To view the List Configuration Migration Job Output if
migration was selected, on the ribbon, in the Configuration group,
click View Configuration Migration job.
or
From the navigation pane, right-click Resource
Management - Active/Inactive and select Configuration, View
Configuration Migration job
The Deferred List
pane opens.
-
Right-click on the job and select Get to
see if there are any focus errors, as shown in the following image.

-
Phase 3 - Remove old configuration and data files,
you can choose whether to remove the old configuration files or
perform this action in the future.
On the ribbon, in the Configuration group, click Configuration and
select Remove old Configuration files.
or
From
the navigation pane, right-click Resource Management
- Active/Inactive and select Configuration, Remove
old Configuration files.
-
Select Delete and
then OK to confirm.
Note: Once you choose to remove the old configuration
files, the option to migrate data will no longer be available.
x
Procedure: How to Migrate a Relational Repository After a Server Refresh
-
Phase 1 - Migrate Configuration,
after selecting Migrate Configuration, the
Resource Management Configuration Migration pane opens at Phase
1, as shown in the following image.
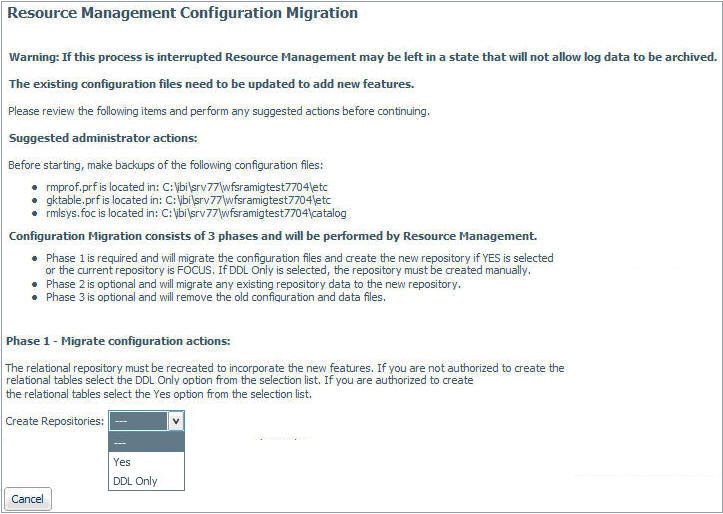
The options are Yes and DDL Only.
For Phase 1 - Create Repositories Yes:
Select
this option if you have DBA authority over the existing Resource Management
repository tables. New repository tables will be created with a
suffix of _nnnn, where nnnn reflects the release number.
The process will continue at Phase 2.
-
Select Yes from the Create
Repositories drop-down menu. A list of actions that will be performed
is displayed.
-
Click Configure to go to step
2 and begin Phase 2.
For Phase 1 - Create Repositories DDL Only:
Select
this option if you do not have DBA authority over the existing Resource Management
repository tables. This option creates a file, rmldb.sql, which
contains RDBMS specific DDL.
-
Select DDL Only from
the Create Repositories drop-down menu.
-
Click Next. The instructions
for the location of the rmldb.sql file are displayed. Give this
file to the DBA for processing. You must close the browser at this
point in the process. You cannot start phase 2 using the same browser
session or errors will occur while attempting to access your old
database.
Note: Your DBA must create the new Repository tables
in the same location as the original 7.7 tables and both sets of
tables have to be accessible on the same Adapter connection on the
server. The new tables will have the release number appended to
the name. The format will be tablename_release.
-
Once the repository tables have been created, return
to the Web Console and click Resource Management.
The warning message opens again. Close the window and right-click
on the warning link in the Statistics table and then click on the
Migrate Configuration entry to continue the Configuration Migration
process.
-
Go to step 2 to begin Phase 2.
-
Phase 2 - Migrate data, select the Migration data
option from the drop-down menu, as shown in the following image.
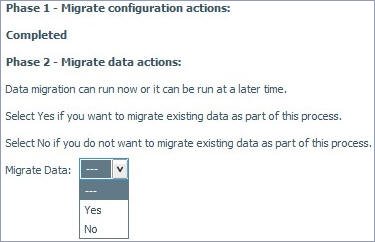
The options are Yes or No.
For Phase 2 - Migrate data Yes:
Select
this option to copy data from the old repository to the new one.
When this option is selected, additional information is displayed
regarding Phase 3, which is optional and performed from an option
on the Configuration menu. See Step 5 for more information.
-
Click Migrate to
schedule the migration procedure.
The Submit Configuration Migration Job pane opens, as shown
in the following image.
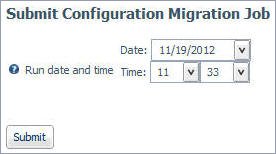
-
Select the date and time for the execution to take place.
-
Click Submit to go to Step 3.
For Phase 2 - Migrate data No:
Select this
option if you do not want data to be copied from the old repository
to the new one. When this option is selected, additional information
is displayed regarding Phase 3, which is optional and performed
from an option on the Configuration menu. See Step 5 for more information.
To
run the migration process at a later date, select Resource Management on
the menu bar and on the ribbon, in the Configuration group, click Configuration,
and select Migrate nnnn release data, where nnnn reflects
the release number.
or
From the navigation pane, right-click Resource
Management - Active/Inactive and select Configuration, Migrate
nnnn release data, where nnnn reflects the release
number.
Note: This option will be removed once Phase
3 is complete.
-
Click Done to continue. Instructions
will be displayed for the next, optional, steps.
-
Optionally, review step 5.
-
To view the List Configuration Migration Job Output if
migration was selected, on the ribbon, in the Configuration group,
click View Configuration Migration job.
or
From the navigation pane, right-click Resource
Management - Active/Inactive and select Configuration, View
Configuration Migration job
The Deferred List
pane opens.
-
Right-click on the job and select Get to
see if there are any focus errors, as shown in the following image.

-
Phase 3 - Remove old configuration and data files,
you can choose whether to remove the old configuration files or
perform this action in the future.
On the ribbon, in the Configuration group, click Configuration and
select Remove old Configuration files.
or
From
the navigation pane, right-click Resource Management
- Active/Inactive and select Configuration, Remove
old Configuration files.
-
Select Delete and
then OK to confirm.
Note: Once you choose to remove the old configuration
files, the option to migrate data will no longer be available.
xMigrating a Resource Management Repository on MVS
This option is only available when migrating data from
Release 7.6 or 7.7. Repository migration is not available from earlier
releases.
x
Procedure: How to Migrate a Resource Management Repository on MVS
To
start the migration job:
-
Click the Resource Management link in
the toolbar.
-
On the ribbon, in the Configuration group, click Configuration and
select Migrate prior release data.
or
From the navigation pane, right click Resource
Management - Active/Inactive, select Configuration,
and then select Migrate prior release data.
Note: You
can also perform this task by clicking the Workspace link
in the toolbar, right-clicking Workspace in
the navigation pane, and selecting Migrate, General.
-
The Resource Management Migrate Repositories page opens,
as shown in the following image.
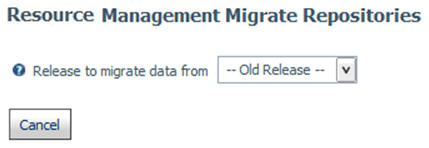
-
From the Release to migrate data from dop-down menu,
select the release number you are migrating from. The options will
include 76x, 7700-7702, 7703, and 7704. Depending on the release
selected, one or more of the following options will be available.
Note: For help in identifying the dataset names
required on the next two panes, see the chart in Step 6.
-
Old repository type
-
For 7700 – 7702, 7703 and 7704 Old release selection, select
the type of repository that was configuration on the old release.
Values available are Relational or FOCUS. This option is not shown
for 76x.
-
EDACONF MASTER dataset name
-
For 76x or 7700 – 7702 Old release selection, the dataset
name that was used to save the MASTER files during the configuration
of the previous release. For 76x release, there should be at least
15 members in the provided dataset starting with “SM”. For 7700
– 7702, there should be a member called RMLDB.
-
EDAHOME MASTER dataset name
-
For 7703 or 7704 Old release selection, this is the supplied
MASTER file installed with the product which has approximately 200
members and contains a member called RMLDB.
-
ACCESS dataset name
-
The dataset name that contains the ACCESS files created/used
during the configuration of the previous release.
-
CONFIGURATION dataset name
-
For 7703 or 7704 Old release selection, this is the dataset
name that contains the master file profiles members. They are RMLPD773
(7703) or RMLPD774 (7704) and RMLPRFSY (both releases).
-
REPOSITORY dataset name
-
The dataset name of the FOCUS repository from the previous release.
Provide
the information required for the fields available.
-
Click Next to continue.
-
For Release 7.6, the following pane opens.
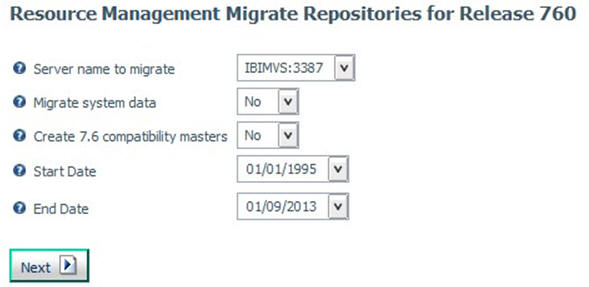
For all other releases,
the same pane will show but without the Create 7.6 compatibility
masters option available.
-
Server name to migrate
-
Select the server name to be migrated.
-
Migrate system data
-
Select Yes if the previous releases
system data should be migrated. If Yes is selected, SMCNTRL, SMPRMTRS
and SMPRL data will be migrated. Only custom BRL members will be
migrated. The SMKNBNAME value in SMCNTRL will not be migrated and
any Govern and/or Advise values will be set to OFF. Any compiled
rule files must be rebuilt after the migration is completed and new
Govern and/or Advise values must be set. The default value is No.
For
releases 7700 – 7702, 7703 and 7704, if Yes is selected, one or
two additional input boxes are shown depending on Old release selection
-
SYSTEM dataset name
-
This is the dataset that contains Resource Management system information.
It was created during the configuration of the old release server.
-
EDAHOME MASTER dataset name
-
For 7703 or 7704 Old release selection, this is the supplied
MASTER file installed with the product which has approximately 200
members and contains a member called RMLSYS.
Note: If
multiple migration runs are being made, only migrate the system
data once.
-
Create 7.6 compatibility masters
-
Select Yes if you want to have 7.6
style masters created that will allow existing custom reports to
run. Some modifications to your custom reports may be required.
An additional input box is shown that allows for an existing application
name to be provided.
-
Start Date
-
The earliest date of the data to be migrated. The format
is MM/DD/YYYY. The default value is 1/1/1995.
-
End Date
-
The latest date of the data to be migrated. The format is
MM/DD/YYYY. The default value is the current date.
All
of the names in the following chart require QUALIF.servertype as
a prefix.
Where servertype can be FFS, WFS, or DM.
|
Dataset name
|
76x
|
7700-7702
|
7703
|
7704
|
|---|
|
EDACONF MASTER
|
CONF.MAS
|
CONF.MAS
|
|
|
|
EDAHOME MASTER
| |
P.HOME.MAS*
|
P.HOME.MAS
|
P.HOME.MAS
|
|
ACCESS**
|
CONF.ACX
|
CONF.ACX
|
P.HOME.ACX
|
P.HOME.ACX
|
|
CONFIGURATION
|
|
|
CONF.CFG
|
CONF.CFG
|
|
REPOSITORY***
|
|
RMLDB.FOCUS
|
RMLDB.FOCUS
|
RMLDB.FOCUS
|
|
SYSTEM*
|
|
RMLSYS.FOCUS
|
RMLSYS.FOCUS
|
RMLSYS.FOCUS
|
|
COMPATIBILITY
|
App name
|
|
|
|
* Only required when migrating system
data.
** Only required if old repository is relational.
***
Only required if old repository is FOCUS.
-
Click Next.
The Submit Data Migration Job pane opens.
-
Accept the default date and time, or enter the specific
date and time that you want the migration to run.
-
Click Submit. A confirmation of
the request appears, stating that the deferred execution request
is in queue.
-
On the ribbon, in the Configuration group, click Configuration and
select View Configuration Migration job.
or
From the navigation pane, right-click Resource
Management-Active, and select View Configuration
Migration job.
The Deferred List pane opens, displaying
the list of deferred requests and to view the request name that
was displayed when the deferred migration job was scheduled. Examples
of request names are listed in the Deferred ID column, as seen in
the following image.
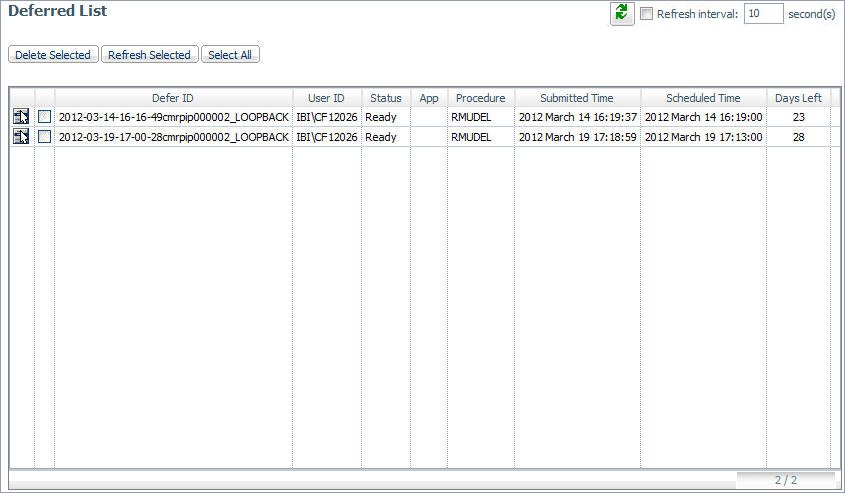
The
Status column shows the state of the deferred request, which can
be Queued, Executing, or Ready. To see if the status has changed
to Ready, either keep refreshing the page using the refresh options
located at the top of the page, or redisplay the page at a later
time. Once the status is Ready, right-click the request line and
select Get to review the job output.