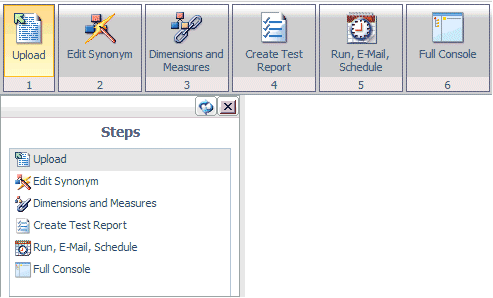
How to: |
The Upload Wizard enables you to upload files from your local machine to server application folders and to load them into a DBMS for use in creating synonyms and reports. You can then run a report with or without email, or schedule it.
The wizard enables you to:
The Upload Wizard displays these steps on the ribbon and in the navigation pane, as shown in the following image.
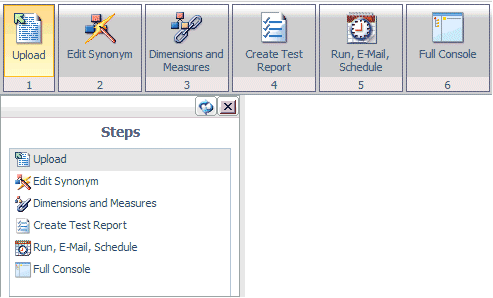
When you complete a task, the wizard automatically moves to the next step.
![]()
The Upload Wizard opens to the Upload pane, as shown in the following image.
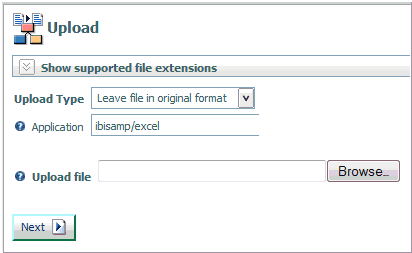
The options are:
If you choose Upload into relational DBMS, you will need to provide the target parameters, as shown in the following image.
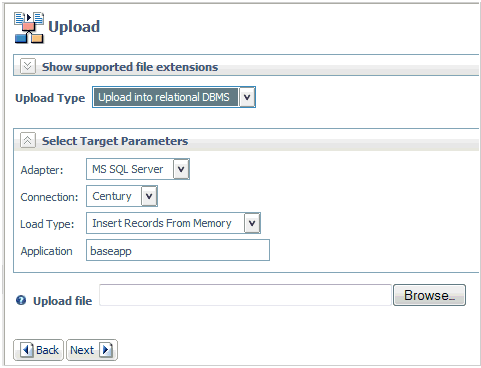
The options are:
The synonym creation screens will vary, depending on the type of file uploaded.
The synonym is created, as shown in the following screen.
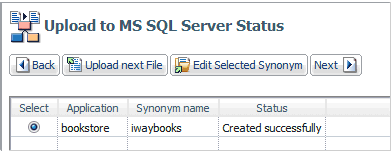
The Edit Synonym pane opens.
You can then run the report with email or schedule it to run once or multiple times.
To exit the Upload Wizard, click Full Console.
After you have created synonym(s), the wizard moves to the Edit Synonym step, as shown in the following image.
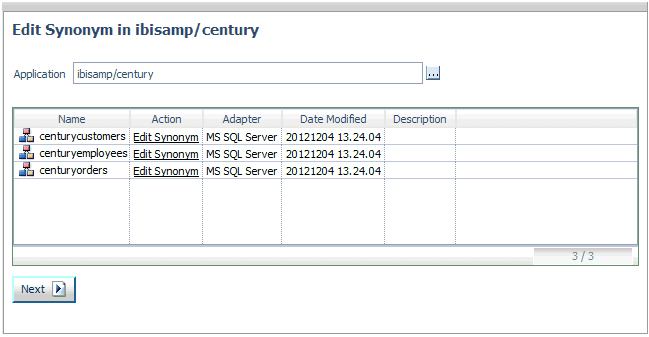
The Quick Edit pane opens, as shown in the following image.
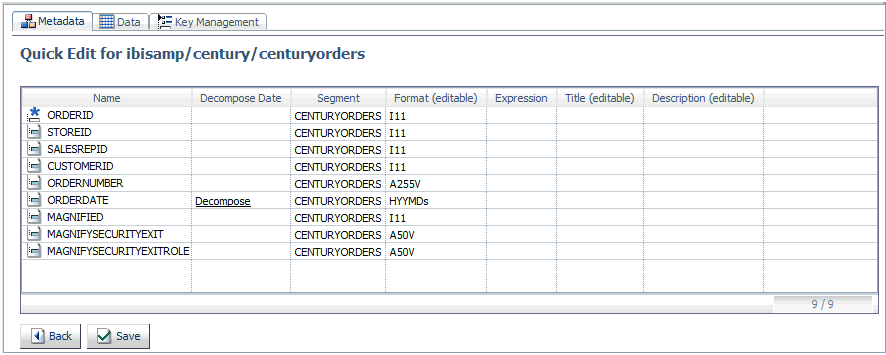
The Quick Edit pane has three tabs:
You can create a cluster synonym with the Upload Wizard using the same process as the Metadata Wizard. For information, see How to Use the Metadata Wizard to Create a Cluster Synonym and Generate a Report.
If you do not want to create a Cluster Synonym, click Create Test Report from the ribbon or navigation pane.
If you did not create a cluster synonym, click Create Test Report from the ribbon or navigation pane.
The Select Synonym for report pane opens.
The Select Report Measures pane opens, as shown in the following image.
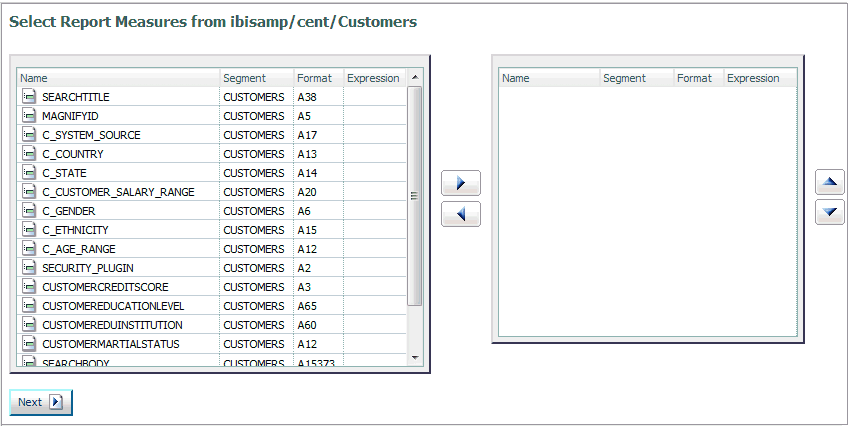
The Select Report Rows pane opens, as shown in the following image.
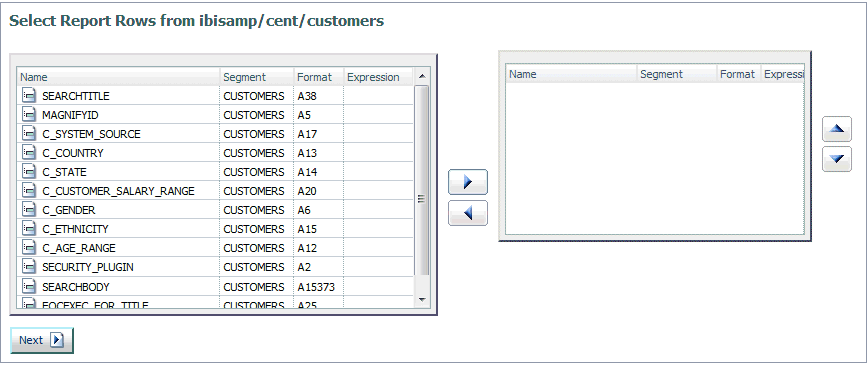
The Select Report Columns pane opens, as shown in the following image.
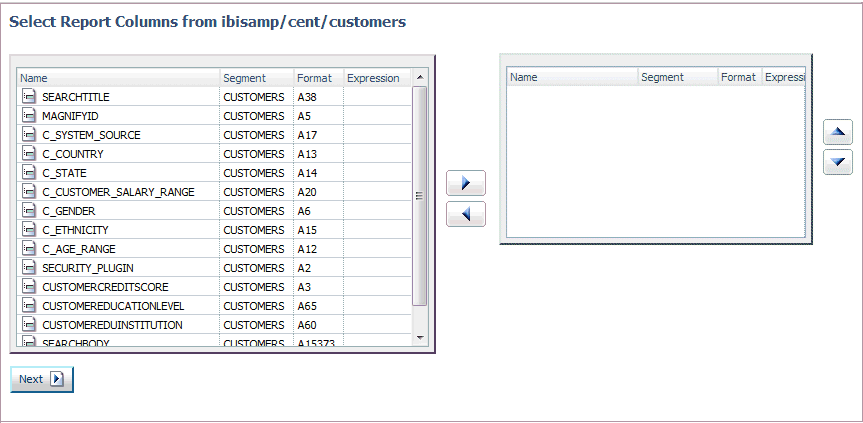
The Reporting Wizard completed pane opens, as shown in the following image.
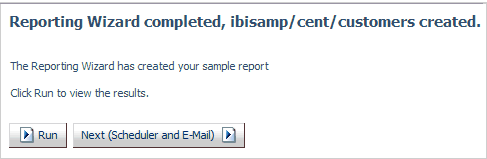
The resulting report is displayed, as shown in the following image.
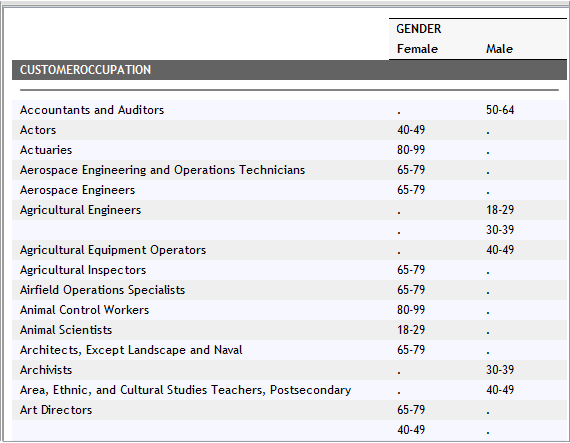
After you have created a test report with the Upload Wizard, you can run the procedure, submit it to run with email, or schedule it.
The Run, E-Mail, Schedule page opens, as shown in the following image.
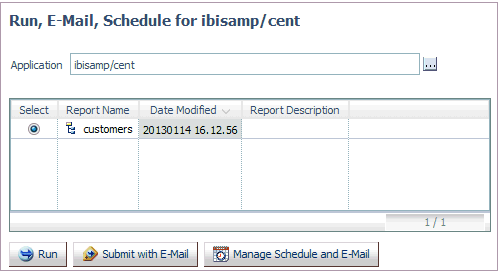
The Submit procedure with E-Mail pane opens.
For information on email and scheduling options, see Sending an E-mail Notification for a Procedure and Scheduling a Procedure.
To exit the Upload Wizard, click Full Console.
| iWay Software |