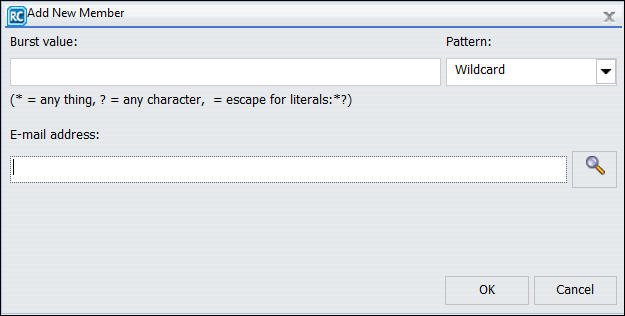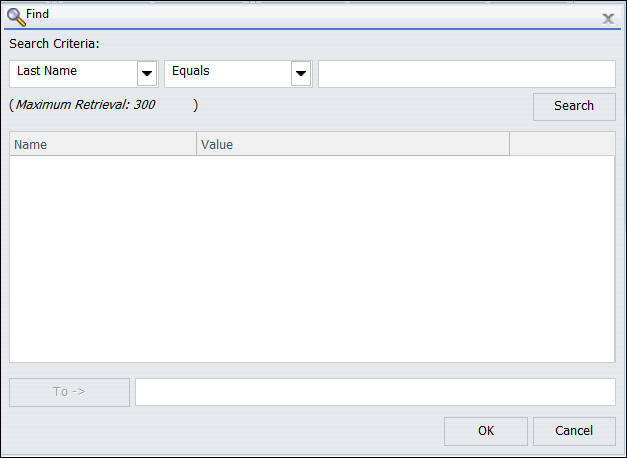-
Right-click
a Repository folder and select New, Distribution
List.
The Distribution List window opens, as shown in the following image.

- In the Title box, type a descriptive name for the Distribution List.
-
From the
Method drop-down list, select the distribution method for the Distribution
List. Email is the default distribution method.
-
If you select Email, you must provide a list of email addresses
and can optionally burst values associated with an address. For
details on entering burst values, see Bursting a Report.
In the Address box, specify the email addresses of the recipients (for example, chuck_hill@ibi.com for an individual user or #sales@ibi.com for a email server list that contains multiple email addresses). Be careful typing this information because there is no edit checking. The maximum number of email addresses you can specify in a Distribution List is 9999. You can specify a maximum of 800 characters within a single Address line.
You can specify multiple email addresses within a single Address field. For more information, see Specifying Multiple Email Addresses.
If the Email Delivery, Restrict Email Domains option is set to yes in the Server Configuration tool, then only those email domains (the portion of the email address following the at (@) symbol) listed in Allowed Email Domains (also in the Server Configuration tool)are valid email recipients.
-
If you select FTP, you must specify the names
of the FTP files that will hold the report (including the extension)
and, optionally, burst values associated with FTP file.
The extension specified here should be appropriate for the format selected when creating the schedule. For example, if you selected Excel or EXL2K on a Windows platform, the file should be drive:\directory\filename.xls. The maximum number of FTP files you can specify in a Distribution List is 9999.
When using FTP to transfer Cascading Style Sheet (CSS) files from any platform to z/OS UNIX and the z/OS UNIX httpd.conf file contains the default MIME type of 8-bit for CSS files, then the CSS files must be transferred in binary mode.
-
If you select Print, you must specify the printers that
will receive the distribution and, optionally, burst values associated
with the printer. For details on entering burst values, see Bursting a Report. For more information on creating printer Distribution
Lists, see Using the Printer Distribution Option in the Basic Scheduling Tool.
In the Printer input field, specify the printer using the following format:
queue@printserver
where:
- queue
-
Is the name of the printer queue.
- printserver
-
Is the host name or IP address of the printer.
Although ReportCaster supports specifying only the print server (host name or IP address), we recommend that you specify both the print queue and print server. (ReportCaster differentiates between the printer queue and the printer server by detecting the presence of the '@' separator.)
-
If you select Email, you must provide a list of email addresses
and can optionally burst values associated with an address. For
details on entering burst values, see Bursting a Report.
- If you are finished creating a Distribution List, click Save & Close.