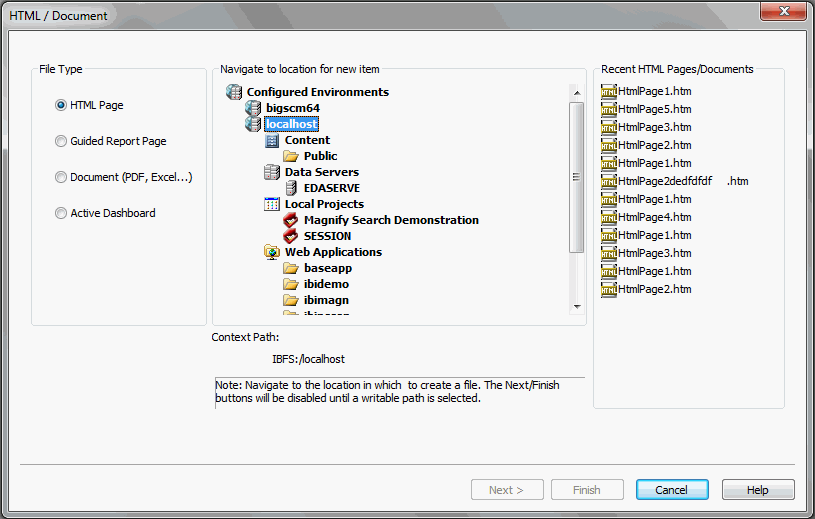
How to: |
The HTML/Document wizard allows you to create a new HTML Page, Guided Report Page, Document, and active Dashboard, and open a recent procedure.
To open the HTML/Document wizard:
The HTML/Document wizard opens, as shown in the following image.
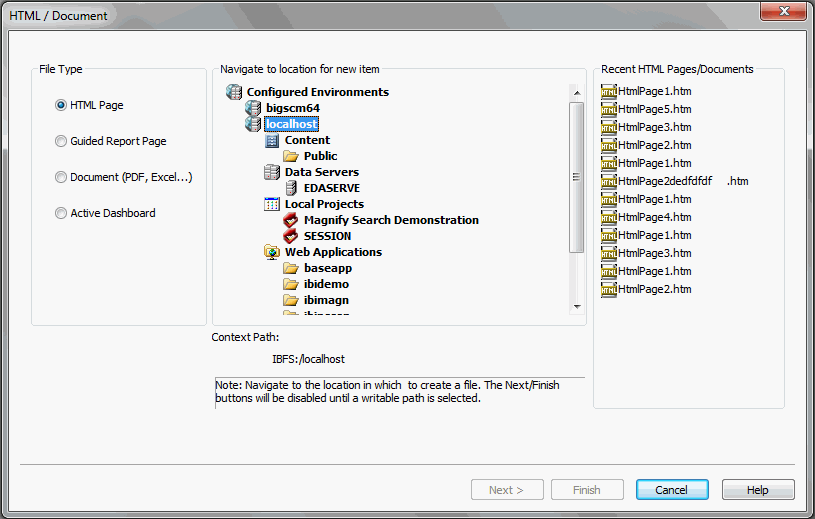
From the HTML/Document wizard, you can open a recent procedure or create a new one.
After you have launched the HTML/Document wizard, you can begin to create your own Document.
Note: If you used the shortcut menu in the Environments Tree panel to create your document, a location is already selected.
Note: The Finish button is unavailable until you select a valid path.
The Document canvas, Thumbnails panel, and Properties panel open. You can now add data to your Document and format the data using the tabs in the ribbon.
After you have launched the HTML/Document wizard, you can begin to create your own active dashboard.
Note: If you used the shortcut menu in the Environments Tree panel to create your active dashboard, a location is already selected.
Note: The Finish button is unavailable until you select a valid path.
The active dashboard canvas, Settings panel, Thumbnails, and Properties panel open. You can now add data to your active dashboard and format the data using the tabs in the ribbon.
| WebFOCUS |