Using the Panel Customization Options
By default, all panels, except the Environments Tree
panel, are auto hidden when they first open. You can use the panel
customization options, which are located in the upper-right corner
of the panel, to change the appearance and location of the panels around
the canvas.
x
Procedure: How to Rearrange Panels on the Canvas
To
rearrange a panel on your canvas using the panel properties menu,
follow these steps:
-
Click the Window Position button
 .
.
The panel properties menu opens, as shown in the following
image.
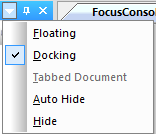
-
Select from among the following options:
-
Floating to undock
the panel and move it freely around your canvas.
-
Docking to dock the panel onto the edge
of your canvas where it last appeared.
-
Auto Hide to hide the panel as a tab
on the edge of your canvas. When you pause over the tab, the panel reopens.
-
Hide to close the panel.
Note: You
can also open the panel properties menu if you right-click the top
of the panel.
x
Procedure: How to Pin and Unpin Panels to the Canvas
You
can pin a panel to the canvas to keep it open while you develop
your application. When you unpin the panel, it becomes auto hidden
again, and appears as a tab on the edge of the canvas. When you
hover the mouse over this tab, the panel reopens.
- To pin a panel to your canvas, click the Auto Hide horizontal
pin button
 .
.
- To unpin a panel to your canvas, click the Auto Hide vertical
pin button
 .
.
x
Procedure: How to Close and Reopen Panels
- To close a panel, click Close
 in the upper-right
corner of the panel.
in the upper-right
corner of the panel.
- To reopen the panel, go to the Home tab, and in the View group, and
select the appropriate check box.
 .
.
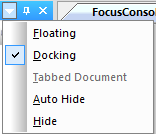
 .
. .
.  in the upper-right
corner of the panel.
in the upper-right
corner of the panel.