
In this section: |
App Studio provides a fully integrated text editor that you can use to create, view, and edit the source code for procedures, procedure components, and other types of files required by your projects.
You can access the Text Editor tab by selecting Procedure via Text Editor or Text Document in the New dialog box, or by right-clicking a procedure in the Environments Tree panel and selecting Open in Text Editor. You can also access the Text Editor tab by selecting the Embedded JavaScript/CSS view tab in the HTML canvas. Some commands are unavailable while in the Text Editor tab accessed through the Embedded JavaScript/CSS view tab. The Text Editor tab is shown in the following image.

In addition, you can:
The Find group contains options that enable you to find or replace text. The Find group is shown in the following image.
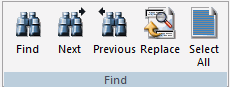
The commands in this group are:
Finds the specified text. You can also use Ctrl+F to activate the Find dialog box.
Finds the next instance of the specified text.
Finds the previous instance of the specified text.
Replaces specific text with different text.
Selects all of the text in the procedure.
You can use the options on the Find dialog box to indicate how to search for information. The Find dialog box is shown in the following image.
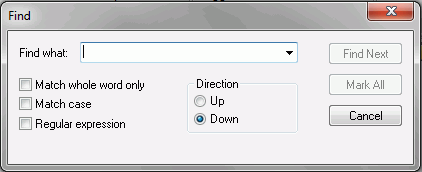
The options in this dialog box are:
Provides a text box where you can specify the text that you want to find. Optionally, you can click the arrow to select a search term or phrase that was previously specified.
Select this option to match the whole word only.
Select this option to match the uppercase or lowercase value, as specified in the Find what field.
Select this option to use a regular expression, which is a pattern matching expression. Indicate the pattern in the Find what field and the Text Editor will look for anything that matches the pattern.
Select up or down to indicate the direction the Text Editor should search in.
Allows you to find the next instance of your search term.
Marks all instances of your search term in the Text Editor.
Cancels the current search and closes the Find dialog box.
You can use the options on the Find dialog box to indicate how to search for information. The Find dialog box is shown in the following image.
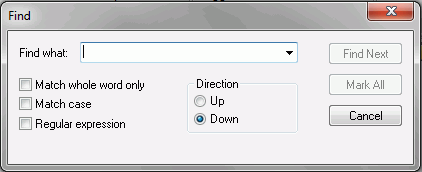
The options in this dialog box are:
Provides a text box where you can specify the text that you want to find. Optionally, you can click the arrow to select a search term or phrase that was previously specified.
Select this option to match the whole word only.
Select this option to match the uppercase or lowercase value, as specified in the Find what field.
Select this option to use a regular expression, which is a pattern matching expression. Indicate the pattern in the Find what field and the Text Editor will look for anything that matches the pattern.
Select up or down to indicate the direction the Text Editor should search in.
Allows you to find the next instance of your search term.
Marks all instances of your search term in the Text Editor.
Cancels the current search and closes the Find dialog box.
The Bookmarks group enables you to turn bookmarks on or off, find the next bookmark, find the previous bookmark, and delete all bookmarks. The Bookmarks group is unavailable when you access the Text Editor tab through the Embedded JavaScript/CSS view tab, in the HTML canvas. The Bookmarks group is shown in the following image.
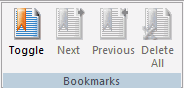
The commands are:
Turns bookmarks on or off.
Goes to the next bookmark.
Goes to the previous bookmark.
Deletes all bookmarks.
The Case/Comment group contains options for changing selected text to uppercase or lowercase. The Case/Comment group is unavailable when you access the Text Editor tab through the Embedded JavaScript/CSS view tab, in the HTML canvas. The Case/Comment group is shown in the following image.
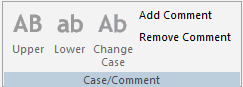
The commands are:
Changes the selected text to uppercase (all capital letters).
Changes the selected text to lowercase (all lowercase letters).
Changes the case of the selected text to lowercase or uppercase depending on how the selected text appeared first.
Inserts a new comment line if your pointer appears on a new line or changes an active line of text to a comment.
Deletes the previous comment change. This option is similar to the Undo command on the Quick Access Toolbar.
The Options group contains commands that you can use to format the text in a procedure. The Options group is unavailable when you access the Text Editor tab through the Embedded JavaScript/CSS view tab, in the HTML canvas. The Options group is shown in the following image.
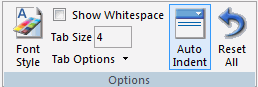
The commands are:
Opens the Font and Color Settings dialog box from which you can modify the appearance of the syntax in a procedure.
Replaces spaces between characters with a visual indicator.
Controls the number of spaces a tab character uses.
Provides the options to control tab characters. You can substitute spaces for tab characters or keep tab characters in the syntax.
Automatically indents the syntax within a procedure.
Restores all options back to the default settings.
The View group allows you to display or hide the panels associated with an HTML Page or Guided Report page. This group is accessible in the Utilities tab of the HTML canvas and in the Text Editor tab when accessing the Embedded JavaScript/CSS view tab. The View group is shown in the following image.
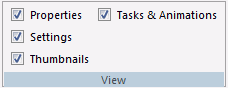
The commands are:
Toggles the visibility of the Properties panel.
Toggles the visibility of the Settings panel.
Toggles the visibility of the Thumbnails panel.
Toggles the visibility of the Tasks & Animations panel.
| WebFOCUS |