
In this section: |
You can change the font, chaining, active report, template, and page properties of a document or active dashboard.

You can add or remove chaining options. The Chaining group is shown in the following image.
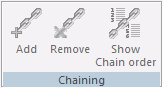
The commands are:
Chains two or more objects that are selected in the Parameters tab.
Unchains two or more selected, chained objects in the Parameters tab.
Shows the order of the chained objects.
How to: |
You can import and export a page, save a page, and add pre-processing or post-processing code to a document. The Files Utility group is shown in the following image.
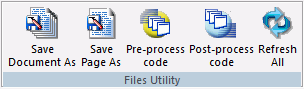
The commands are:
Saves the document. This command is available only for a document or active dashboard.
Saves the page you are currently on. This command is available only for a document or active dashboard.
Creates code that is used before the document is processed. This command is available only for a document or active dashboard.
Creates code that is used after the document is processed. This command is available only for a document or active dashboard.
Refreshes the document.
You can create a pre-process code that applies to all components added to a document. For example, if the components in your document all require the joining of two tables, you can create a pre-process code before adding the components. This feature eliminates the need to create a Join before each component is added to the document.
In addition, you can create a post-process code that runs after all of the components have been added to a document.
A new canvas and the Procedure View panel open. The new canvas will show the document name, an underscore, and the words, Pre-process. For example, if you are applying a pre-process code to Document1, the canvas is titled, Document1_Pre-Process.
Now, you can add components to the document that will use the pre-process code.
After you have added components to your Document, you can apply a post-process code that removes the pre-process code when the procedure is run. For example, if you apply a Join pre-process code, add a report, a chart and format the Document, you can apply a post-process code that removes the Join when the procedure is run.
A new canvas and the Procedure View panel open. The new canvas will show the document name, an underscore, and the words, Post-process. For example, if you are applying a post-process code to Document1 the canvas will be, Document1_Post-Process.
The View group allows you to display or hide the panels associated with a document or active dashboard. The View group is shown in the following image.

The commands are:
Toggles the visibility of the Properties panel.
Toggles the visibility of the Settings panel.
Toggles the visibility of the Thumbnails panel.
| WebFOCUS |