
In this section: |
The Quick Access Toolbar provides access to frequently used commands, and the option to customize the toolbar with the commands that you use most often. By default, the New, Open, Save, Quick Print, Run, Cut, Copy, Paste, Undo, and Redo buttons appear on the Quick Access Toolbar, as shown in the following image.

Note:
When using the undo and redo commands, consider that these actions may not take effect on options or information that is changed in every panel. In addition, if you change multiple options in one panel, for example, the undo or redo command will reverse all of those indicated changes in one action.
The Customize Quick Access Toolbar button (down pointing arrow) appears on the Quick Access Toolbar and opens the Customize Quick Access Toolbar menu. This menu contains a list of the default commands on the toolbar. You can clear these commands to hide them from the toolbar. There are also options to add more commands with the Customize dialog box, move the Quick Access Toolbar below the ribbon, and hide the ribbon.
To add commands to the Quick Access Toolbar, right-click a command and select Add to Quick Access Toolbar. To remove these commands from the Quick Access Toolbar, right-click their icon on the toolbar and select Remove from Quick Access Toolbar.
You can also add commands using the Customize dialog box. To access the Customize dialog box, select More Commands from the Customize Quick Access Toolbar menu. From the Customize dialog box, you can choose which commands you want to add to or remove from the Quick Access Toolbar, as well as the order in which the commands appear.
The Quick Access Toolbar is always available. By default, it is located in the upper-left corner of the App Studio interface. To move the Quick Access Toolbar below the ribbon, click the arrow button, and then click Show Below the Ribbon.
Using the Customize dialog box, you can add or remove commands from the Quick Access Toolbar. By providing access to the Customize Keyboard dialog box, you can also customize the keyboard by setting keyboard shortcuts for commonly performed tasks. The Customize dialog box is shown in the following image.
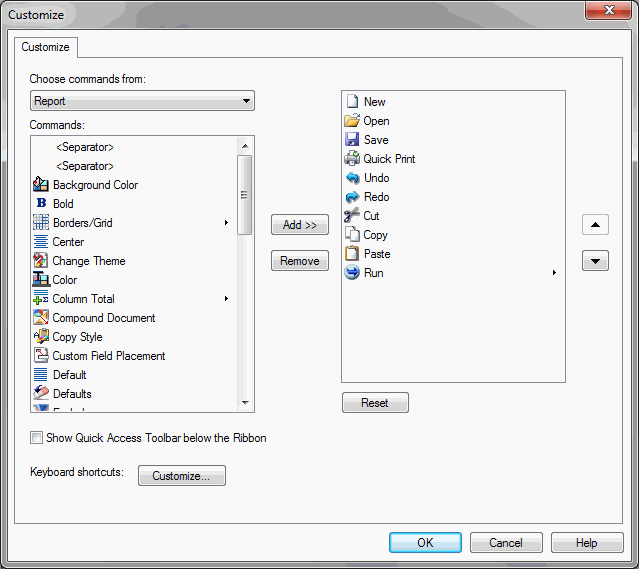
You can select an area of App Studio. The Commands section dynamically repopulates with the commands that are associated with your selection.
A list of commands from a specific area of App Studio. You can select commands and use the Add or Remove buttons to add or remove them from the Quick Access Toolbar. Commands are represented by the icon that displays on the ribbon. Commands that have no icon and a vertical arrow are command groups. Commands that have an icon and a horizontal arrow are commands with submenus. You can add all commands, command groups, and commands with submenus to the Quick Access Toolbar.
Adds a selected command from the Commands list to the Quick Access Toolbar.
Removes a selected command from the Quick Access Toolbar. If no command is selected, the last command on the Quick Access Toolbar is removed.
Moves a command up in order on the Quick Access Toolbar.
Moves a command down in order on the Quick Access Toolbar.
Reverts the Quick Access Toolbar to use the default commands (New, Open, Save, Quick Print, and Run).
Displays the Quick Access Toolbar below the Ribbon when checked.
Opens the Customize Keyboard dialog box. For more information on the Customize Keyboard dialog box, see Customize Keyboard Dialog Box.
You can click OK to confirm and apply the changes you made to the Quick Access Toolbar.
You can click Cancel button to exit the Customize dialog box without applying any changes you made to the Quick Access Toolbar.
You can click the Help button to bring up App Studio Help.
The Customize Keyboard dialog box is used to create and edit keyboard shortcuts to commands. You can access the Customize Keyboard dialog box by clicking the Customize button in the Customize dialog box from the Quick Access Toolbar. The Customize Keyboard dialog box is shown in the following image.
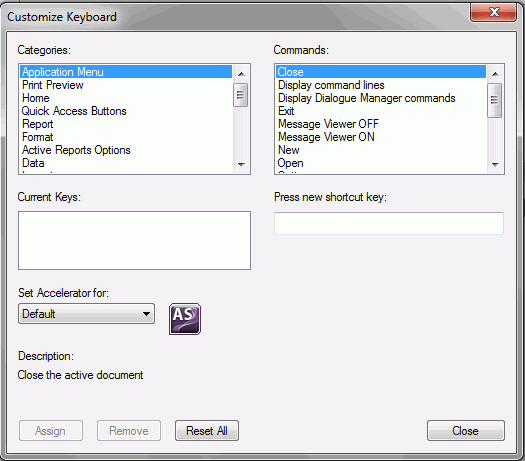
You can select an area of App Studio. The commands associated with that area are displayed in the Commands section.
A list of commands from a specific area of App Studio. You can select commands and then assign a keyboard shortcut to them.
Displays the current keyboard shortcuts associated with the selected command.
Press the keyboard shortcut you want to assign to a specific command. Once the Assign button is clicked, this keyboard shortcut will then be displayed in the Current Keys list for the selected command.
Enables you to set an accelerator for one of the following: Default, HtmlPage, or Document.
Provides a description of the selected command.
Allows you to assign a keyboard mapping to a command.
Allows you to remove an assigned keyboard mapping.
Resets all keyboard mapping assignments for every command. A warning displays to ensure that want to perform this action.
You can click Close button to exit the Customize Keyboard dialog box and return to the Customize dialog box.
The Customize Keyboard dialog box opens.
You can make a shortcut up to three keystrokes long. For example, Ctrl+Shift+R.
A shortcut is now assigned with the command you selected.
How to: |
The New, Open, Save, Quick Print, Undo, Redo, Cut, Copy, Paste, and Run buttons appear on the Quick Access Toolbar, by default. You can add the commands you use most often. You can quickly add commands to the Quick Access Toolbar by right-clicking the ribbon, groups, or the individual commands, and selecting Add to Quick Access Toolbar, or you can follow the procedure below.
The Customize dialog box opens.
The command name appears in the Quick Access Toolbar list.
If you select a command group or a command with a submenu, all associated commands are accessible from the Quick Access Toolbar.
To remove a command name from the Quick Access Toolbar list, select the command, and then click Remove.
This also rearranges how the command buttons appear in the Quick Access Toolbar.
| WebFOCUS |