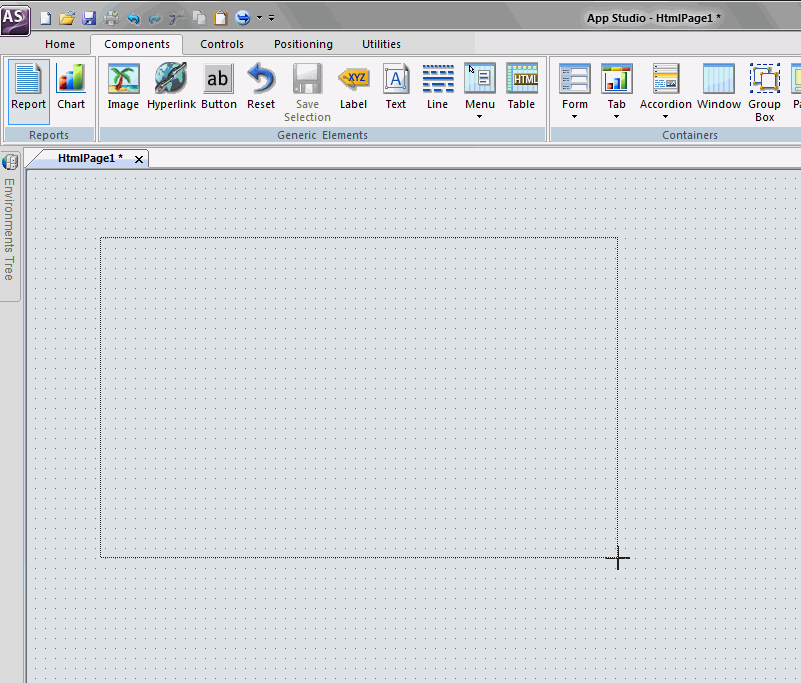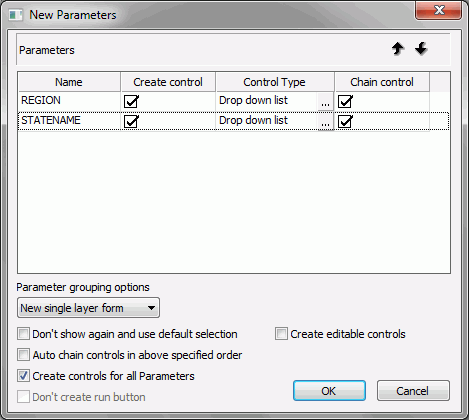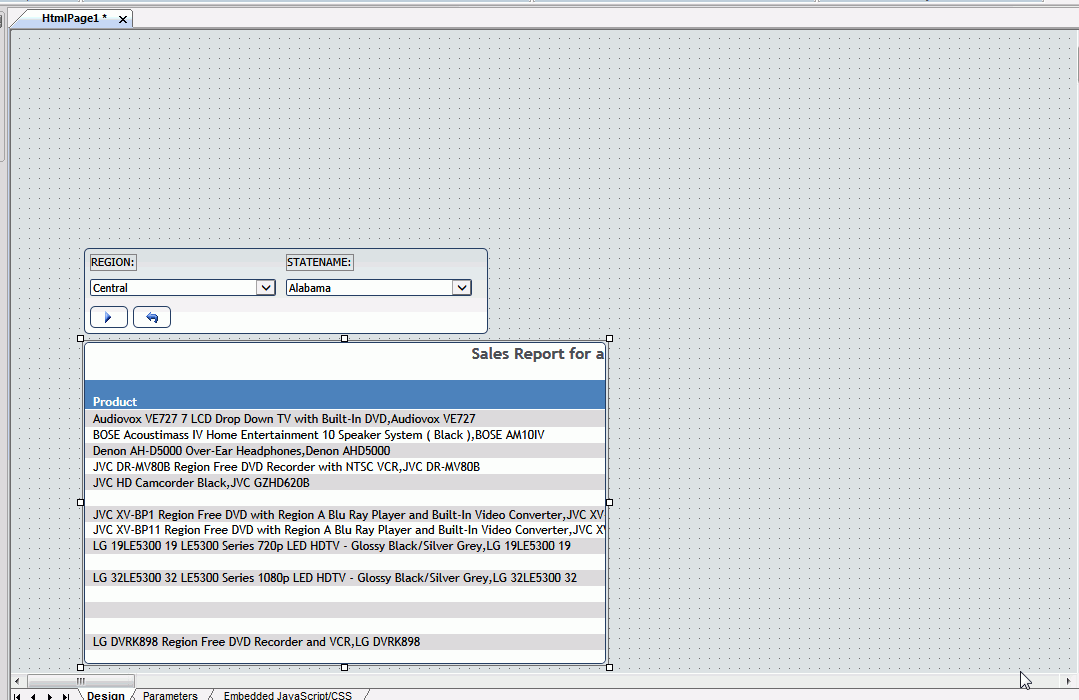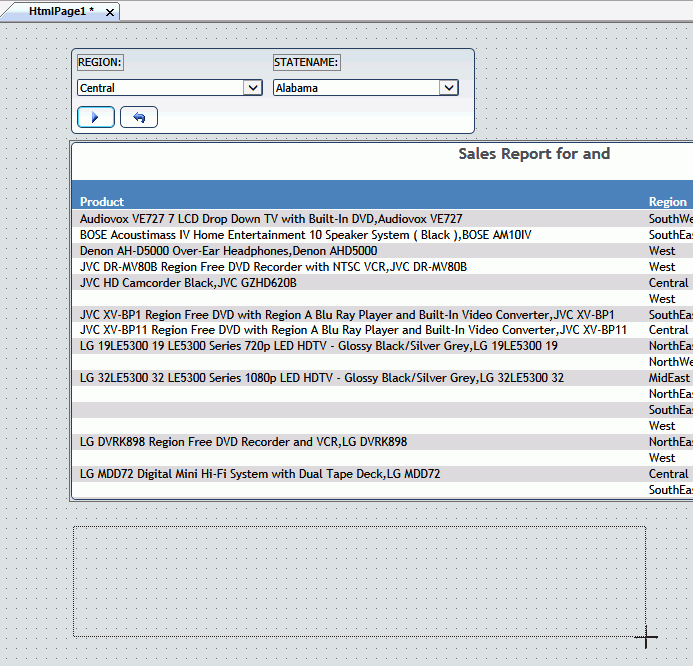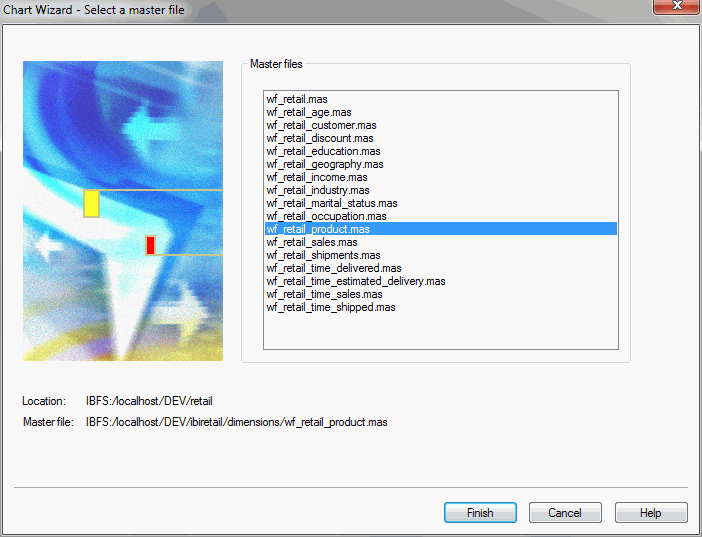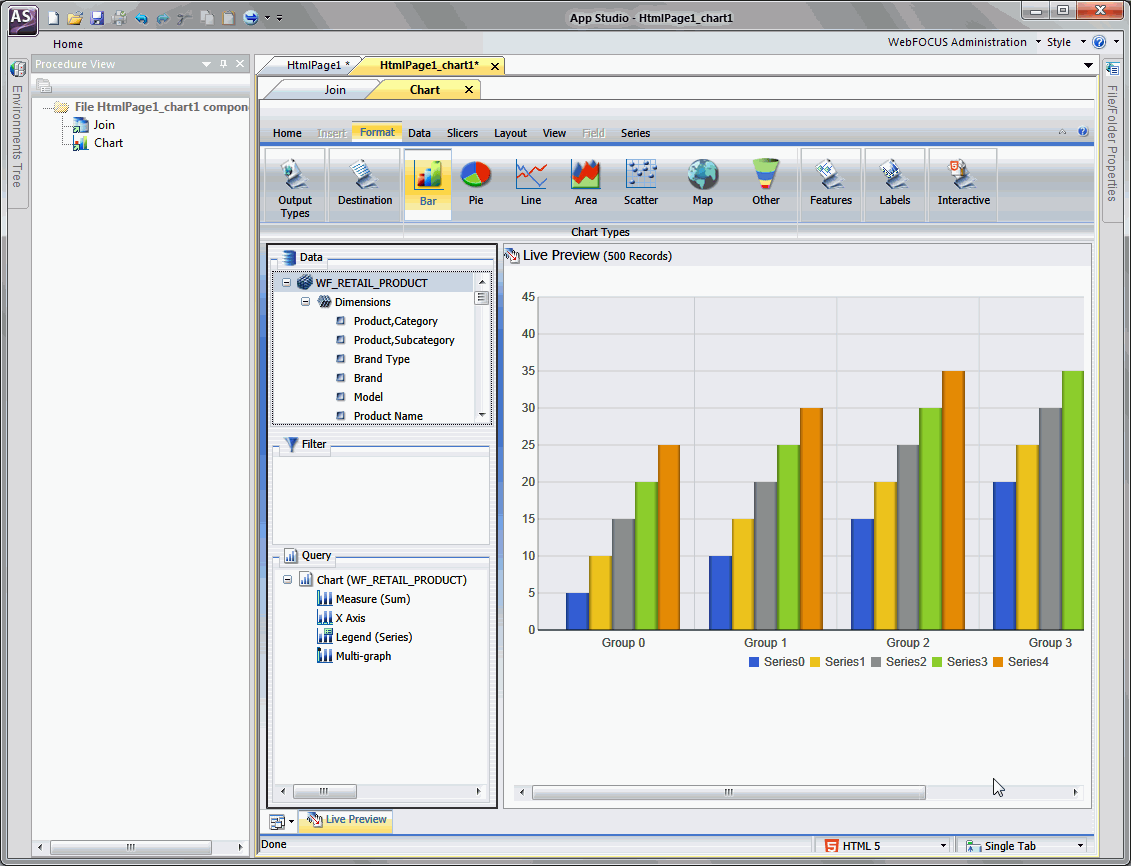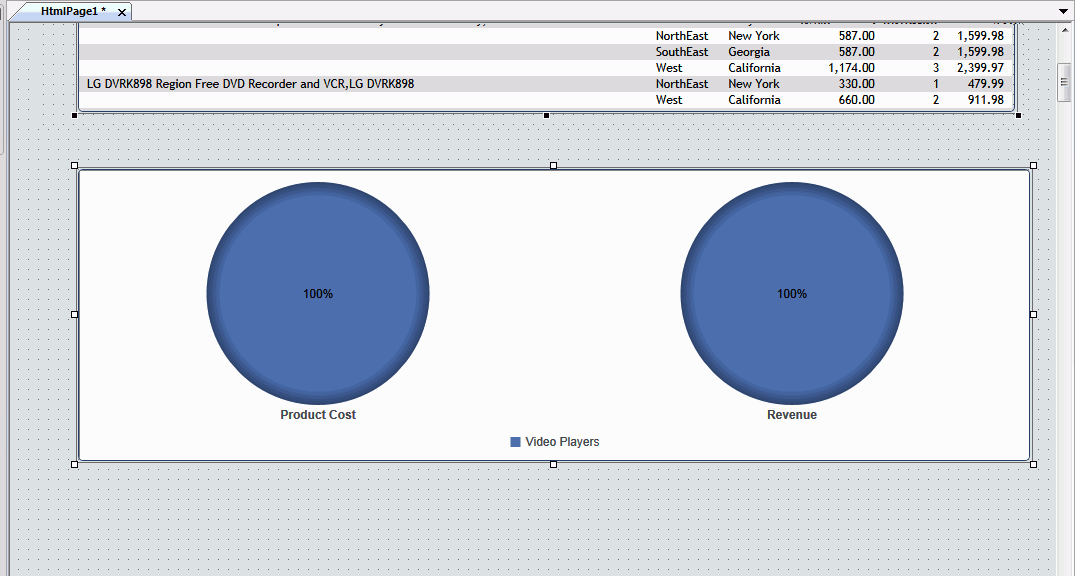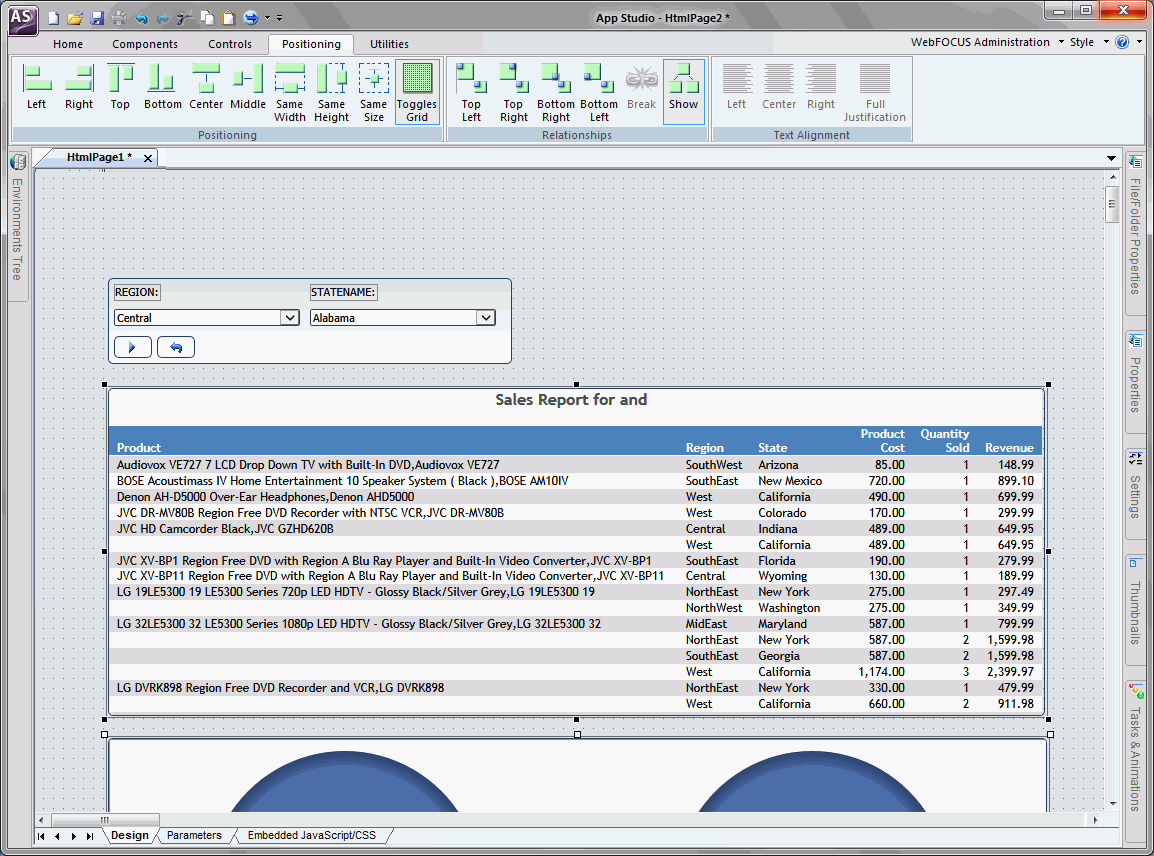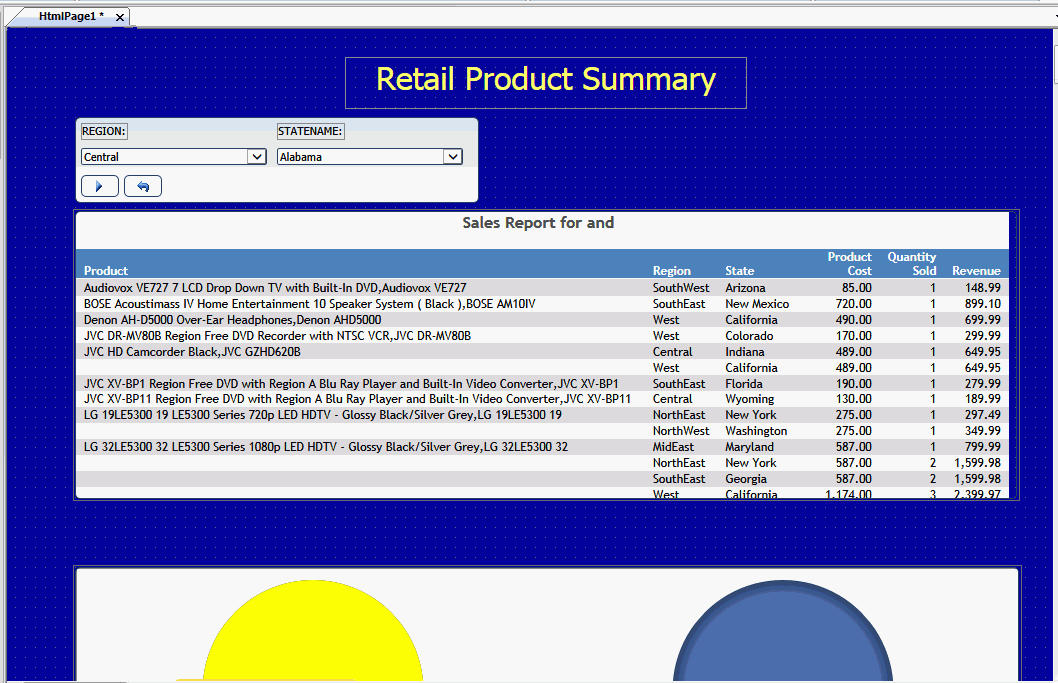x
Procedure: How to Create the HTML Page
In this procedure, you create the new HTML page using the HTML/Document Wizard. You can also create a new HTML page from the Application menu, Quick Access Toolbar, or the Environments Tree panel.
-
On the Home tab, in the Content group, click HTML/Document.
The HTML/Document wizard opens.
-
Confirm that HTML Page is selected in the File Type area, and Retail is selected in the Navigate to location for new item area.
-
Click Finish.
The following open:
- HTML canvas
- Tasks & Animations panel
- Thumbnails panel
- Settings panel
- Properties panel
x
Procedure: How to Add the salesreport Procedure to the HTML Page
In this procedure, you will add the salesreport.fex procedure, that you created earlier in this tutorial, to the HTML page.
-
On the Components tab, in the Reports group, click Report.
-
Drag your pointer across the HTML canvas to create a Report container, as shown in the following image.
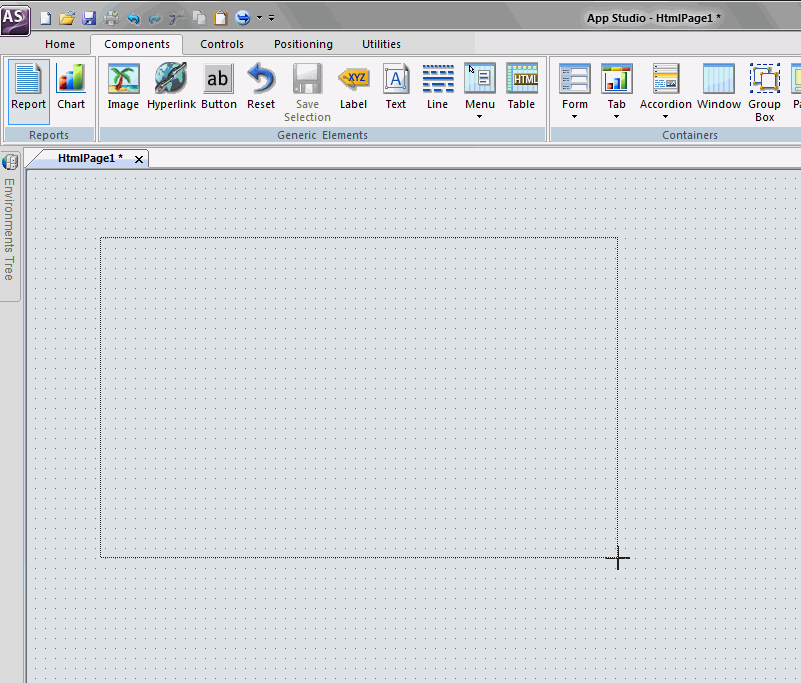
-
Click the Report container, and open the Properties panel.
-
Expand the Style attributes area. Under Basic, make the Left attribute 75px, and the Top attribute 220px.
This changes the placement of the report container on your HTML page.
-
Right-click the Report container and click Reference existing procedure.
The Open File dialog box opens.
-
Scroll through the list of procedures, click salesreport.fex, and then click OK.
The New Parameters dialog box opens. Use this dialog box to chain the controls for Region and State, as shown in the following image.
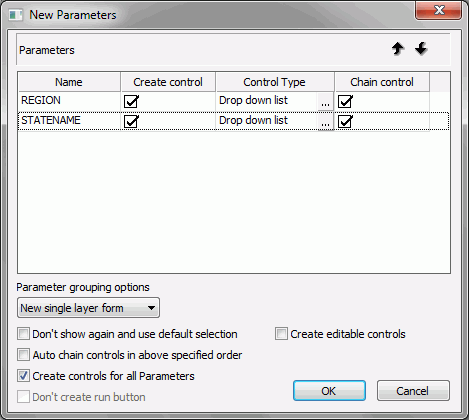
You can select the check box next to the control, in the Chain control column, or you can select the Auto chain controls in above specified order check box.
-
Click OK.
The salesreport.fex and a form object that contains controls open on the HTML page, as shown in the following image.
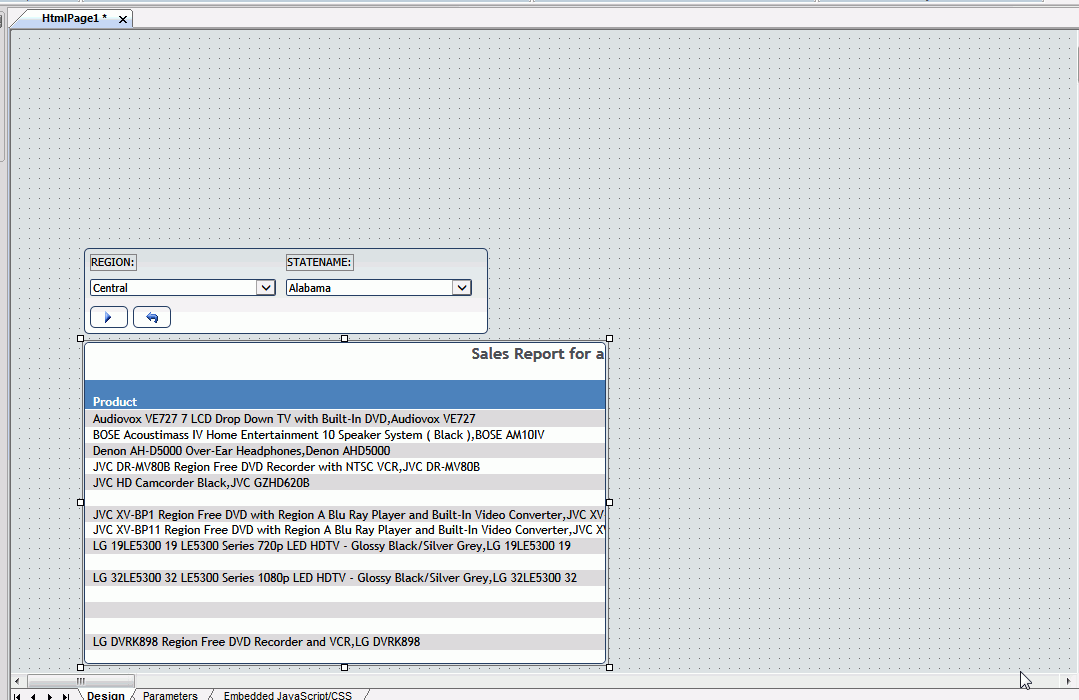
-
Resize the width of the Report container as necessary to accommodate the entire report.
-
Look at the report in Preview to make sure that you are satisfied with it. Move and resize components of the report if needed.
x
Procedure: How to Add a New Chart From the HTML Page
In this procedure, you add a pie chart to the HTML page. You add one dimension (Product Category) and multiple measures (Product Cost, Revenue) to the Y Axis.
The chart uses the same parameters as the report, so controls (Where=Region, Where=State) govern both the report and the chart procedure. Therefore, the New Parameters dialog box does not open when you save the chart back to the HTML page.
By the end of this section in the tutorial you have created two controls, a report and a chart, and you have chained the Region field to the State field.
-
On the Components tab, in the Reports group, click Chart.
-
Drag your pointer across the HTML canvas to create a chart container, as shown in the following image.
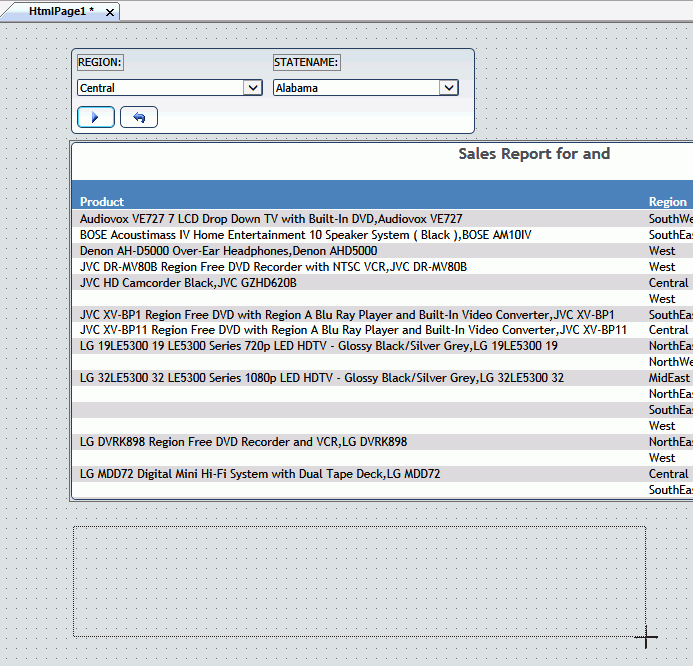
-
Right-click the chart container, and click New chart.
The Open File dialog box opens.
-
Click Cancel.
A blank canvas, named HtmlPage1_chart1, opens.
-
In the Procedure View panel, right-click the File HtmlPage1_chart1 components folder, point to New, and then click Join.
-
To use the same fields that were joined for the report (wf_retail_sales file joined to the wf_retail_product file and wf_retail_customers joined to the wf_retail_geography file), follow the steps in How to Add the Join Component.
-
In the Procedure View panel, click the Join component, point to New, and then click Chart.
The Chart Wizard - Select a master file pane opens, as shown in the following image.
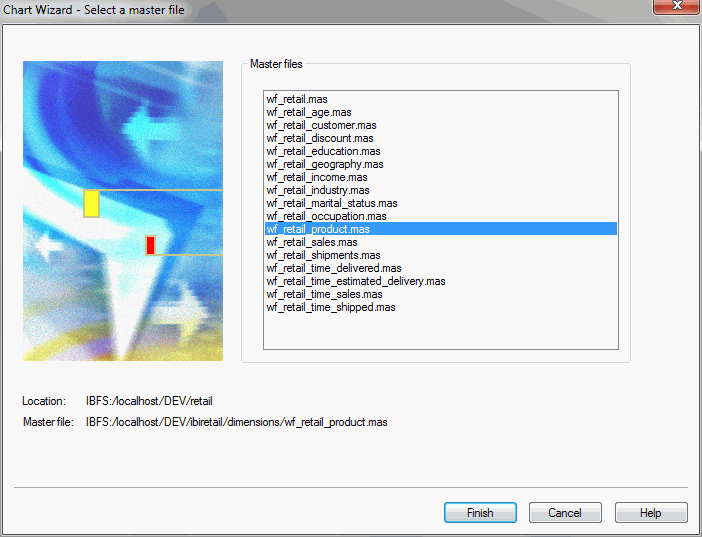
-
Click wf_retail_product.mas, and then click OK.
The Chart canvas opens, previewing a sample chart, as shown in the following image.
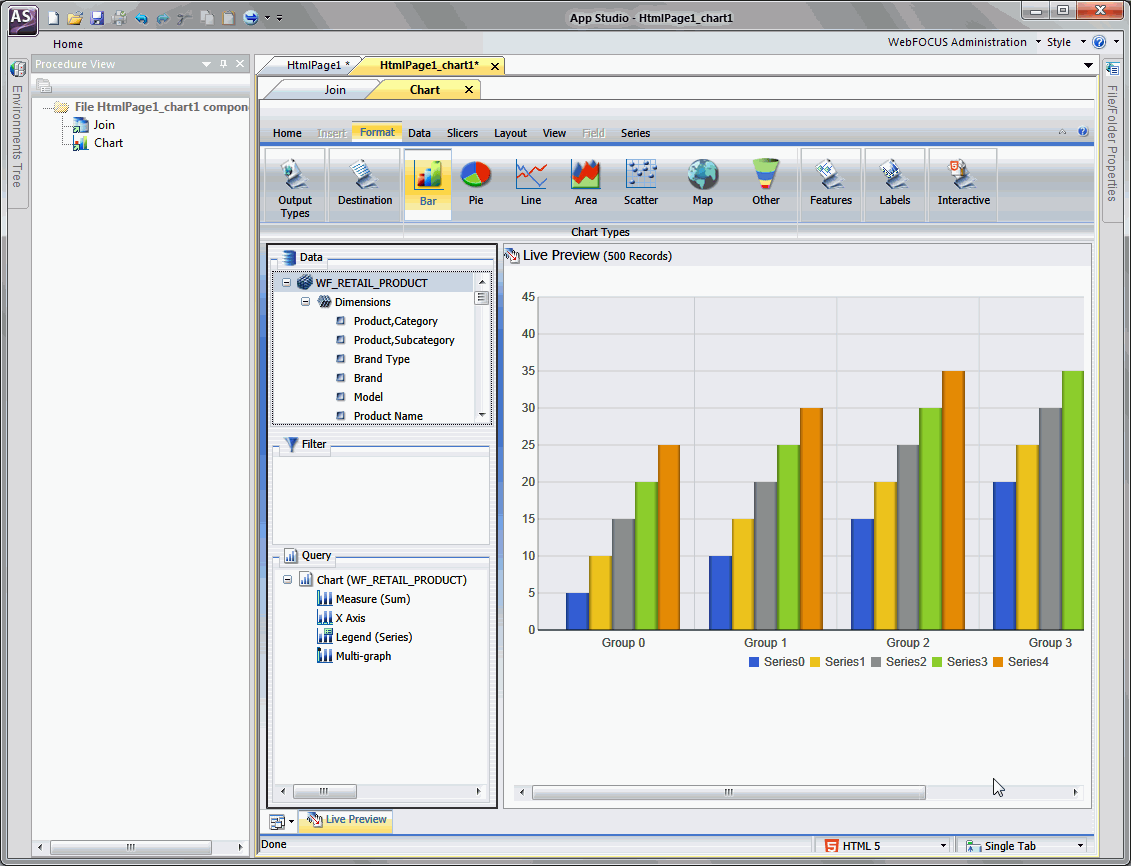
-
Add the Product Category, Product Cost, and Revenue fields to the chart.
-
Create the same WHERE clauses you created in the report. Drag Region from the Data pane to the Filter pane. Repeat for State.
-
On the Format tab, in the Chart Types group, click Pie.
-
On the Home tab, in the Report group, click Theme.
The Templates - Browse predefined template files dialog box opens.
-
Select ENBlue_Medium2.sty from the available templates and click Open.
-
Close the HtmlPage1_chart1 canvas and click Yes when you are prompted to save the procedure.
The chart is displayed on the HTML page, as shown in the following image.
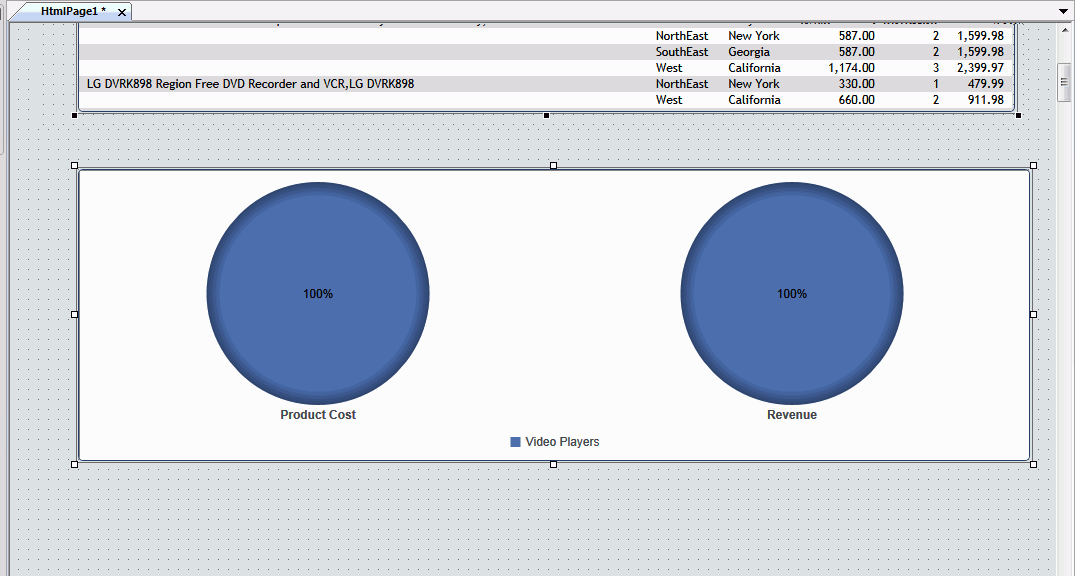
x
Procedure: How to Style the HTML Page
In this procedure, you add styling to the HTML page using the Properties panel.
Note: You can sort the display of properties in the Properties panel by category or in alphabetical order. If you cannot locate a property in your display, select a different sorting option from the Properties panel toolbar.
-
Make the report component and chart component the same size.
-
Click the chart component, press the Ctrl key on your keyboard, and then click the report component.
-
On the Positioning tab, in the Positioning group, click Same Size.
Note: The first selected component is the component whose size will change. The size will change to that of the second selected component, as shown in the following image.
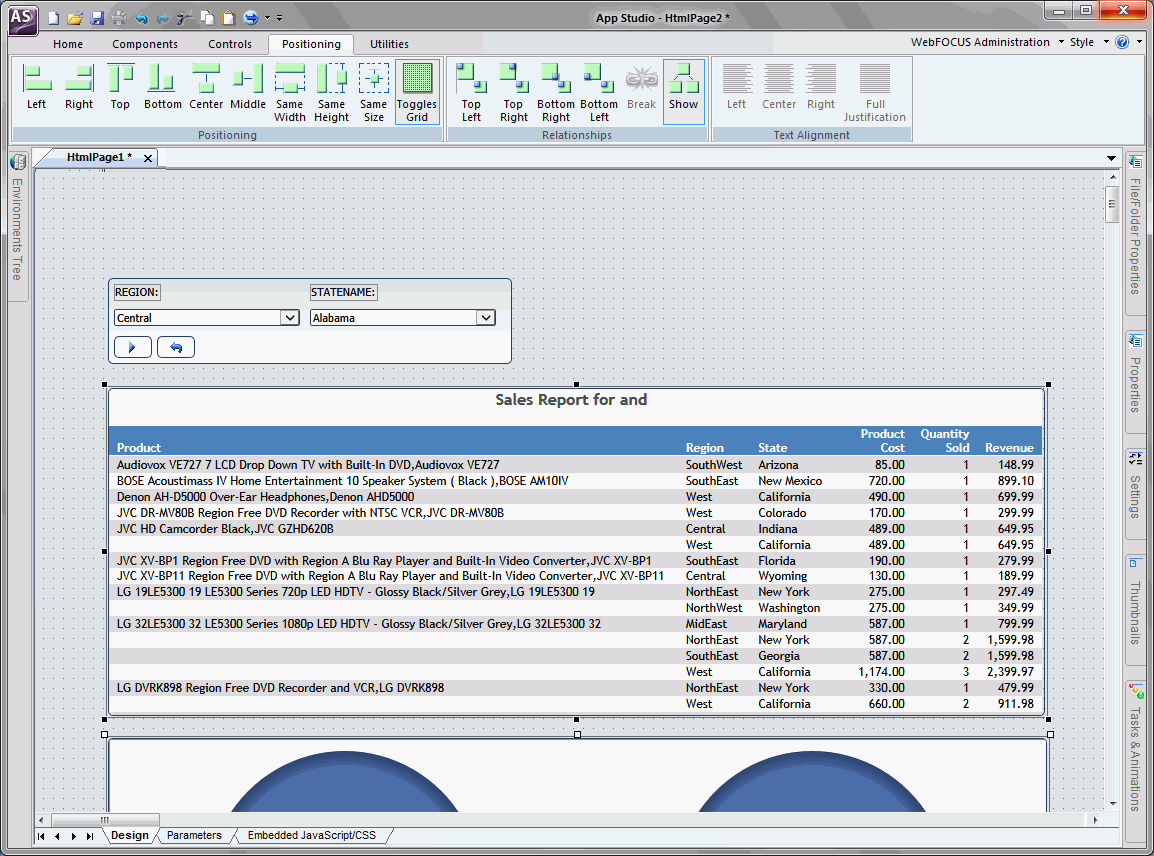
-
Add a title to the HTML page.
-
On the Components tab, in the Generic Elements group, click Text.
-
Drag your pointer across the HTML canvas to create a text container.
-
Right-click the text container, and click Edit text, or double-click the text container.
-
Delete the default text, and then type Retail Product Summary.
-
Change the font color.
-
On the canvas, click the text container.
-
In the Properties panel, under Basic, click the Color property.
An arrow appears.
-
Click the Color property arrow.
The Color Picker dialog box opens.
-
From the Web Palette tab, select the color yellow.
-
Click OK.
-
Change the font size.
-
On the canvas, click the text container.
-
In the Properties panel, under Basic, click the Font-size property.
An arrow appears.
-
From the list, click xx-large.
-
Click the text container.
-
On the Positioning tab, in the Text Alignment group, click Center.
-
Change the background color of the HTML page.
-
Click a blank area of the canvas to activate the document object.
-
In the Properties panel, under Basic, click the Background-color property.
An arrow appears.
-
Click the Background-color property arrow.
The Color Picker dialog box opens.
-
From the Web Palette tab, select the color navy blue.
-
Click OK.
Your HTML page will now have a report and chart that are the same size, a large yellow title, and a navy blue background, as shown in the following image.
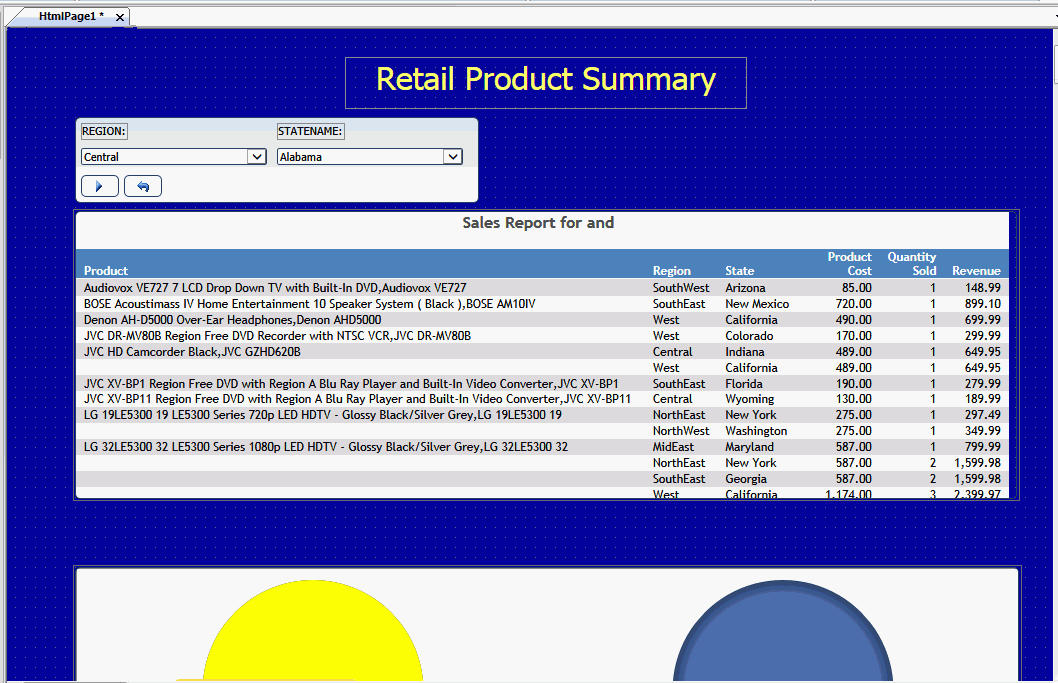
-
On the Quick Access Toolbar, click Save.
The Save As dialog box opens.
-
Type Annual_Retail_Sales_Report and click OK.