You can limit the data displayed in a report or graph by adding a filter. Here you will create a statement that limits the data in the graph to a certain product. You will enter this criteria as a parameter, and use the parameter later in the tutorial when you set the drill-down option for the report.
- Click the Data tab.
-
Click
the Advanced button from the Filter group to
view the Advanced Filter expression builder.
The following image shows the Advanced Filter expression builder.
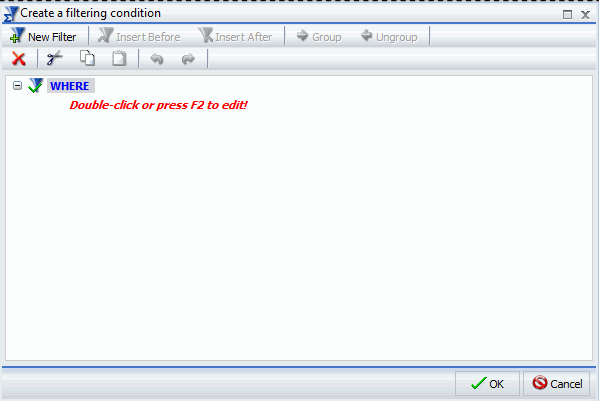
-
In the
Advanced Filter expression builder:
- Click the New Filter button.
- From the Field drop-down list, select Product, Name.
- Select Equal to from the Logical Relation drop-down list. Equal to is the default value.
- From the Value drop-down change the Type to Parameter.
- Change the Parameter to Static.
- Type PNAME in the Name field.
- Type Product Description in the Description field.
- Select the Get
Values button and click All.
The box beneath the Get Values button is populated by data from the Product, Name field.
- Select all values
in the now populated box and move them to the Multiple Values box
by clicking
 .
. - Check the Select multiple values at run-time box.
- Click OK to save your filter.