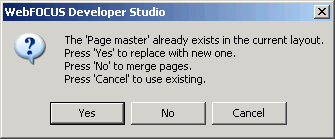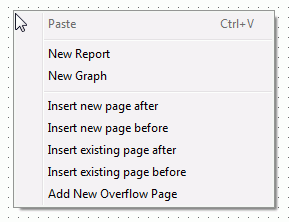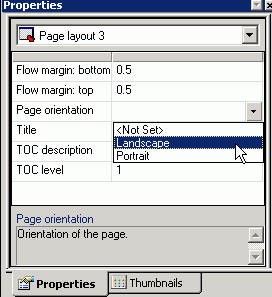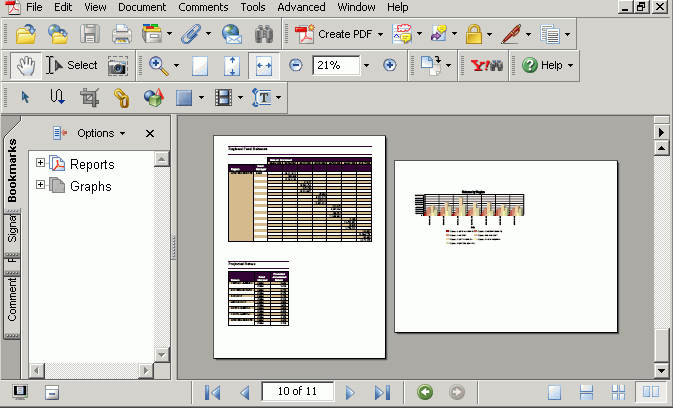A Page Layout is an individual document, or page, that maintains
images, drawing objects, text, page settings, reports, and graphs.
You can save this pre-styled page and reuse it like a template,
or make it available to others.
x
Procedure: How to Save an Individual Page Layout in Document Composer
-
Select Save
Current Page As from the File menu to save the individual
page, or select this option from the Save button on the Standard
toolbar.
-
Type
in a file name for the individual page.
Note: If you select an existing procedure name (.fex),
the Specify Name dialog box appears, asking if you want to replace
the file.
-
Click OK to
close the Save Current Page As dialog.
The individual page is saved as a new procedure maintaining
images, drawing objects, text, page settings, reports, and graphs.
Note: These
files can be saved to your local desktop or anywhere in the WebFOCUS
environment. However, when saving to a local project, the file is
not automatically added to the project.
x
Procedure: How to Add an Existing Page Layout in Document Composer
To
add a previously saved page layout:
-
Select Add
Existing Page Layout from the Insert menu of Document
Composer
or
Select this option from the New Page Layout button  on
the Positioning toolbar.
on
the Positioning toolbar.
-
Select
the procedure file (.fex) of the page layout.
-
Click Open.
The selected procedure is added to the open procedure.
-
There may be an additional step if a Page Master exists in
the current layout.
A message appears stating that a Page Master already exists
in the current layout. You may replace the Page Master, merge the
two, or ignore the Page Master.
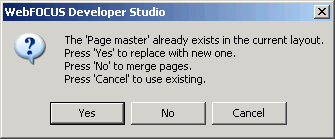
-
Click Yes to replace the existing Page Master
with the new one.
Click No to merge the two Page Masters
and combine all of the objects from both Page Masters.
Click Cancel to
use the existing Page Master and ignore the Page Master from the
page layout.
The new page layouts are appended to the end
of the document.
For more information about Page Masters,
see Using Page Masters in Document Composer.
x
Procedure: How to Insert an Existing Page Layout Before or After the Current Page Layout
-
Open or
create a document.
-
Right-click
on a page layout.
The context menu opens, as shown in the following image.
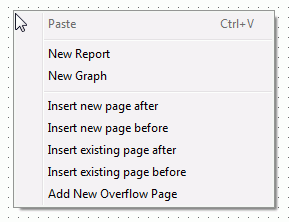
-
Select either Insert
existing page after or Insert existing page
before.
The Get source file dialog box opens.
-
Navigate
to a previously saved page layout, select it, and click Open.
The previously created page layout is inserted either before
or after the page layout you selected.
x
Procedure: How to Insert a New Page Layout Before or After the Current Page Layout
-
Open or
create a document.
-
Right-click
on a page layout.
The context menu opens, as shown in the following image.
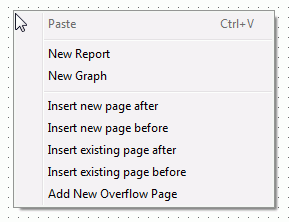
-
Select either Insert
new page after or Insert new page before.
The new page layout is inserted either before or after
the page layout you selected.
x
Procedure: How to Set Different Page Orientations for Individual Page Layouts
You
may set portrait and landscape page orientations for different pages
in one document. Page orientations set at the Page Layout level
override the page orientation set at the Compound Document level.
If no page orientation is set for the individual page layout, then
the Compound Document page orientation property is applied to all
pages in the document.
Note: Page orientation settings
are ignored if you are using PowerPoint as the document output format.
-
Select
a page layout from the drop-down list of objects in the Properties
window.
The corresponding page layout properties appear.
-
Use
the Page Orientation drop-down list to select Landscape or Portrait.
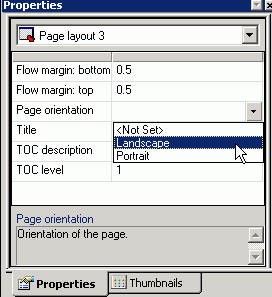
Note:
<Not
Set> is the default selection. If no page orientation
is set for the individual page layout, then the Compound Document page
orientation property is applied to all pages in the document.
-
Save
and run the report.
The page orientation is shown as either Landscape or Portrait
for the selected page.
For example,
the following image shows a report where the last page layout (Graph) is
set to Landscape:
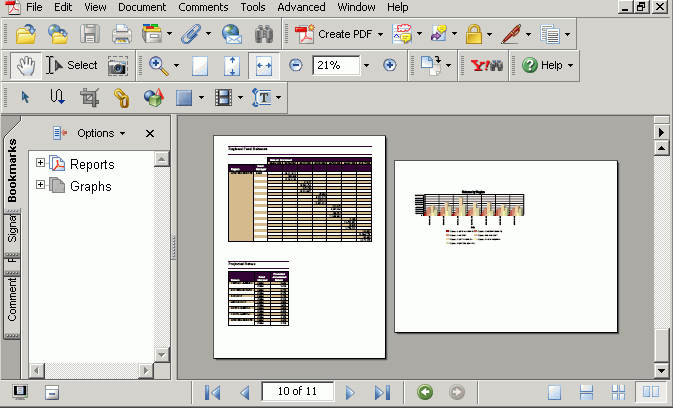
 on
the Positioning toolbar.
on
the Positioning toolbar.