This procedure describes how to change the background color of two tabs on an active dashboard. You can change the background color of multiple tabs using the same steps.
- Create an active dashboard in Document Composer.
-
For the
Compound document, set the Output format property to active report,
as shown in the following image.
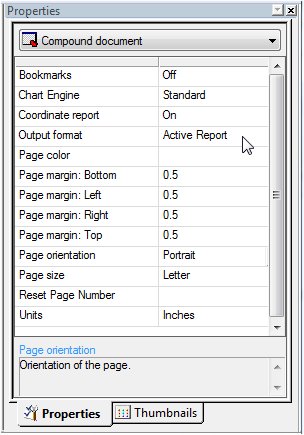
- Save the active dashboard and close Document Composer.
- In Developer Studio Explorer, right-click the name of the active dashboard procedure, and select Edit in Text Editor.
-
Locate the
code for PAGELAYOUT, which is under SECTION in the COMPOUND syntax.
In the following sample code, the syntax elements COMPOUND,
SECTION, PAGELAYOUT=1, PAGELAYOUT=2, and PAGELAYOUT=3 are shown
in bold.
COMPOUND LAYOUT PCHOLD FORMAT AHTML . . .SECTION=section1, LAYOUT=ON, METADATA='0.5^0.5^0.5^0.5', MERGE=AUTO, ORIENTATION=LANDSCAPE, PAGESIZE=Legal, $ PAGELAYOUT=1, NAME='Revenue Report', text='Revenue Report', TOC-LEVEL=1, BOTTOMMARGIN=0.5, TOPMARGIN=0.5, METADATA='BOTTOMMARGIN=0.5,TOPMARGIN=0.5, LEFTMARGIN=0, RIGHTMARGIN=0,', $ COMPONENT='T1R1', . . . PAGELAYOUT=2, NAME='Regional Report', text='Regional Report', TOC-LEVEL=1, BOTTOMMARGIN=0.5, TOPMARGIN=0.5, METADATA='BOTTOMMARGIN=0.5,TOPMARGIN=0.5, LEFTMARGIN=0,RIGHTMARGIN=0,', $ COMPONENT='T2R6', . . . PAGELAYOUT=3, NAME='Product Report', text='Product Report', TOC-LEVEL=1, BOTTOMMARGIN=0.5, TOPMARGIN=0.5, METADATA='BOTTOMMARGIN=0.5,TOPMARGIN=0.5, LEFTMARGIN=0,RIGHTMARGIN=0,', $ COMPONENT='T3R10', . . . END
Each tab on an active dashboard is defined in the code for PAGELAYOUT=1, PAGELAYOUT=2, PAGELAYOUT=3, and so forth.
For example, in the preceding sample code, the Revenue Report tab of the active dashboard is defined in PAGELAYOUT=1, the Regional Report tab is defined in PAGELAYOUT=2, and the Product Report tab is defined in PAGELAYOUT=3.
-
To change
the color of a tab, find the PAGELAYOUT code for the tab. After
the syntax element text='text', type the RGB values for the
desired background color, or type the name of the color.
For example, you can change the background color of the sample
Revenue Report tab from white (the default) to a light shade of
yellow, using RGB color values. Type the following code after text='Revenue
Report' in PAGELAYOUT=1:
BACKCOLOR='RGB(255 255 187)',
The new line of sample code looks like this:
PAGELAYOUT=1, NAME='Revenue Report', text='Revenue Report', BACKCOLOR='RGB(255 255 187)', TOC-LEVEL=1, . . .
- Save the active dashboard procedure and run it.
-
Select the
tab with the background color that you changed. WebFOCUS displays
the selected tab on the active dashboard using the new color.
On the sample active dashboard in the following image, the Revenue Report tab is selected. The background of the dashboard is displayed in a light shade of yellow, as specified in the active dashboard procedure.
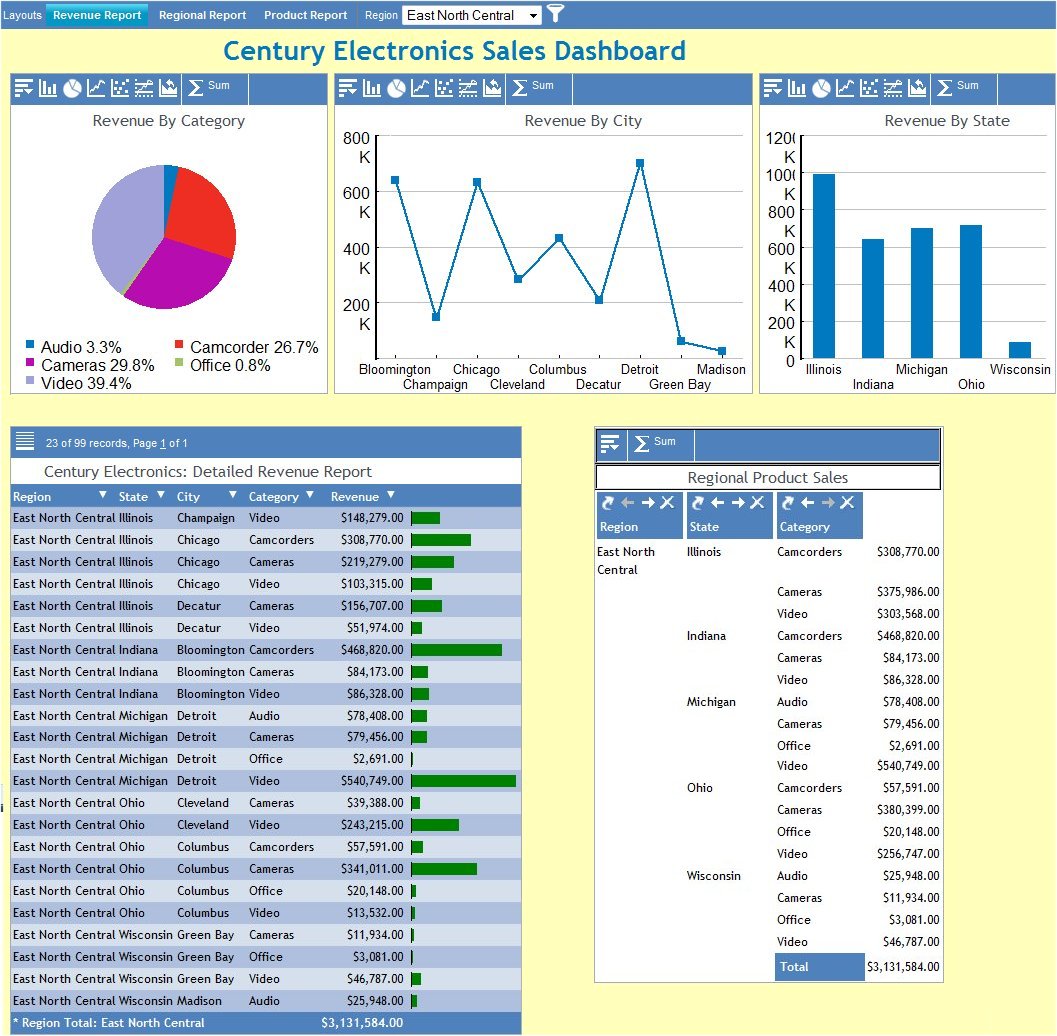
-
In the Procedure
Viewer, find the code for PAGELAYOUT=2, which defines the second
tab. After the syntax element text='text', type the value
for the desired background color.
For example, to change the background color of the sample Regional Report tab to yellow, type the following code after text='Regional Report':
BACKCOLOR='YELLOW',
The new line of sample code looks like this:
PAGELAYOUT=2, NAME='Regional Report', text='Regional Report', BACKCOLOR='YELLOW', TOC-LEVEL=1, . . .
- Save the active dashboard procedure and run it.
-
Select the
second tab with the background color that you changed to see the
new color.
On the sample active dashboard in the following image, the Regional Report tab is selected. The background is displayed in the color specified in the active dashboard procedure.
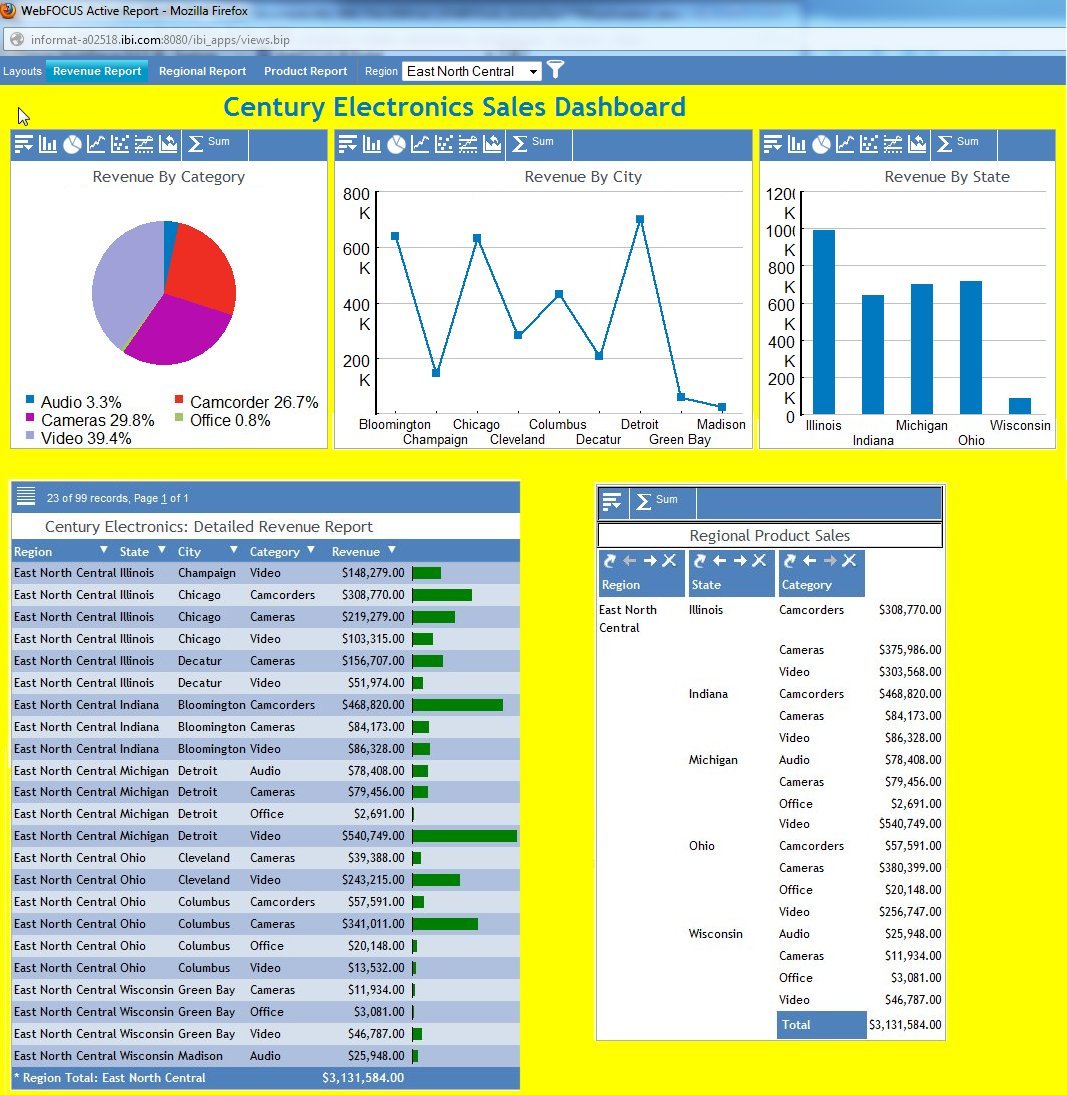
-
Close the
Procedure Viewer.
Keep in mind, if you open the active dashboard in Document Composer, the BACKCOLOR='value' syntax is removed from the procedure.