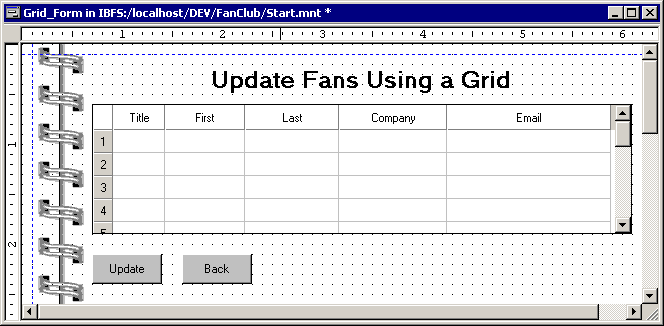The following procedure enables you to create a form containing a read/write grid.
- Create a new form in the Start procedure.
- Give it the name Grid_Form.
- Give it the title Update Fans Using a Grid.
- Open the ShowFan form.
- Put a new button on the form called Grid Update Screen.
- Double-click the Grid Update Screen button to open the Event Handler editor.
- Click Event.
- Drag the Grid_Form into the Event Handler editor and select Show a Form from the pop-up menu.
-
Reopen
Grid_Form (if necessary) and on the Controls palette, click the Grid button
 .
.
-
Draw
a rectangle on the form representing roughly where you want your grid
to go on your form.
WebFOCUS Maintain opens the Control Columns dialog box, where you define the contents of your grid.
-
Select GetFanStack from
the Stack list.
Note: Make sure you did not select AddFanStack.
The Control Columns dialog box now displays the columns in the stack GetFanStack.
- Copy the fields LASTNAME, FIRSTNAME, COMPANY, EMAIL, and TITLE into the Column selection list.
-
Use the Move
up button
 and the Move
down button
and the Move
down button  to rearrange these fields so that they are in the following order:
TITLE, FIRSTNAME, LASTNAME, COMPANY, and EMAIL, as shown in the following image.
to rearrange these fields so that they are in the following order:
TITLE, FIRSTNAME, LASTNAME, COMPANY, and EMAIL, as shown in the following image.
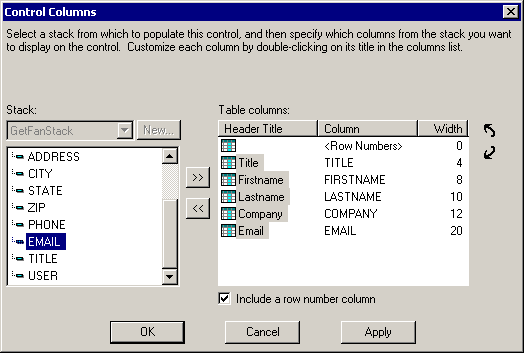
You can change the appearance of any of these columns by opening the Grid Column dialog box. For example, suppose you want to change the header titles for the FIRSTNAME and LASTNAME fields so that they read First and Last.
- Double-click Firstname.
-
In the
Grid Column dialog box, change the Header title to First, as shown in the following image.
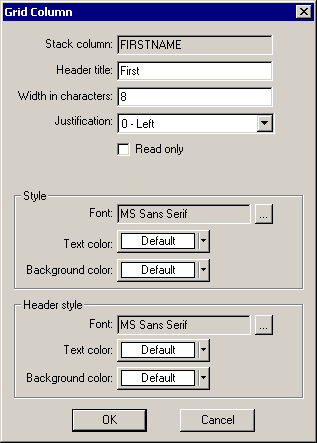
You can also change the width, justification, font, and color if you wish.
- Click OK.
- Repeat the process to change Lastname to Last.
- Click OK to leave the Column Properties dialog box, and click OK to close the Grid Control Columns box.
-
Copy navigation buttons onto the Grid_Form.
- Open Update_Form and copy the Update button.
- Close Update_Form and paste the Update button into Grid_Form by clicking Paste in the Edit menu. (This command performs a deep copy.)
- Open Update_Form and copy the Back button, then paste the Back button into the Grid_Form. You may need to adjust the position of these buttons on your form.
- You will need to modify the logic behind the update button in the next procedure to allow you to update multiple fields at one time.
- Copy the title (Update or Remove a Fan) from Update_Form and paste it onto Grid_Form.
- Change the name to Update Fans Using a Grid.
-
Add spiralbg
image to the background.
Your form will resemble the following: