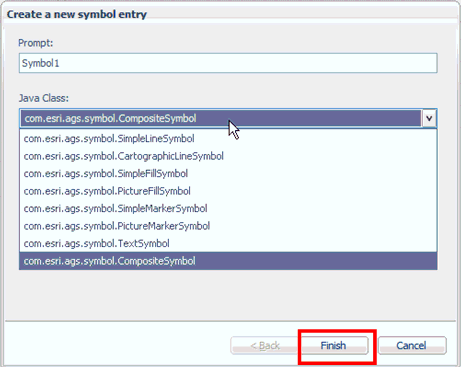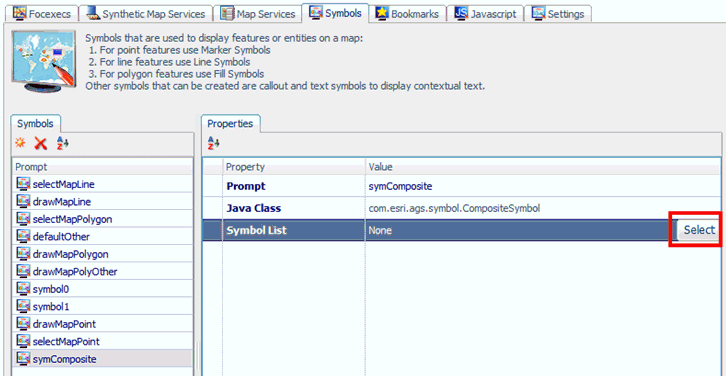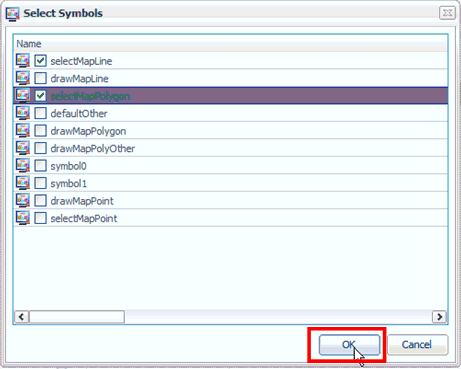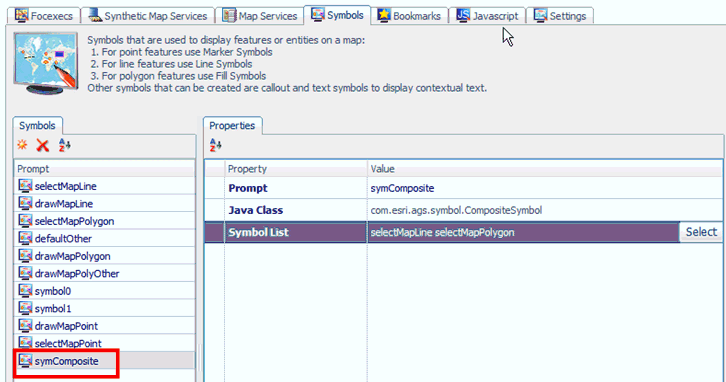To configure a new symbol definition:
-
Click the Symbols tab
located at the top of the ESRI Configuration Utility.
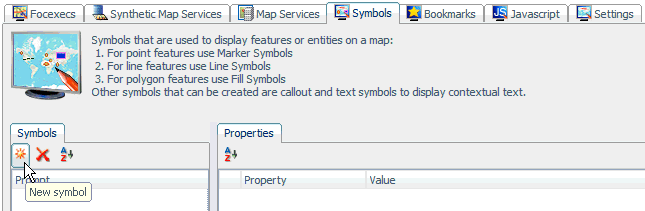
-
Click New
Symbol in the left pane.
The Create a new symbol entry dialog opens, as shown in the following image.
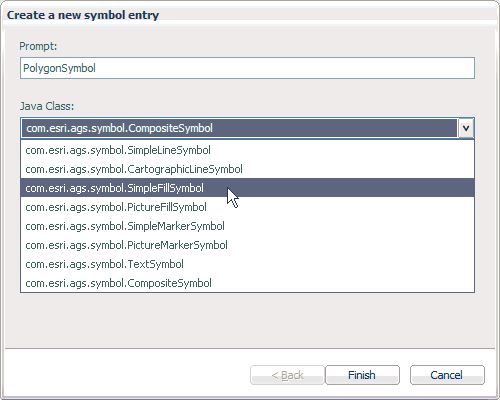
- Enter a unique name for the new symbol in the Prompt field (for example, PolygonSymbol).
-
Choose the
Java class you wish to use for your new symbol definition from the
drop-down list (for example, com.esri.ags.symbol.SimpleFillSymbol).
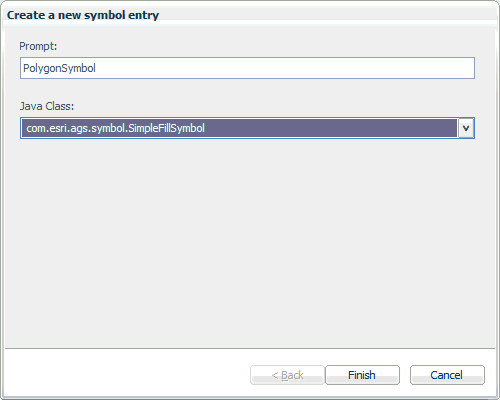
-
Click Finish.
The new symbol definition (for example, PolygonSymbol) is added to the Symbols pane in the ESRI Configuration Utility, as shown in the following image.
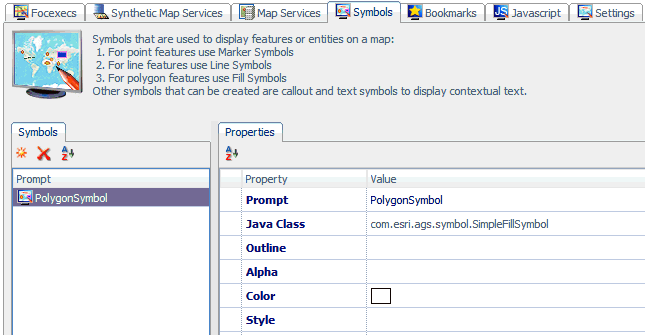
The Properties tab lists the available configuration properties for the symbol definition, which are specific to the Java class. For example, the following table lists and describes the configuration properties that are specific to Simple Fill Symbol (com.esri.ags.symbol.SimpleFillSymbol).
Property
Description
Prompt
The unique name for the symbol definition that was entered in the Prompt field of the Create a new symbol entry dialog.
Java Class
The specific Java class that is associated with the new symbol definition.
Outline
The type of outline to be used. Select an available line symbol definition from the drop-down list.
Alpha
Fill symbol transparency level.
Color
Allows you to select a color to be used for the symbol from a color palette dialog. You can also set the color value as transparent.
Style
The type of style to be applied for the symbol definition. You can select a value from the drop-down list. The available set of style values are directly related to the symbol definition. For example, for Simple Fill Symbol, the following styles are available:
- backward diagonal lines
- cross
- diagonal cross
- forward diagonal lines
- horizontal lines
- no fill
- solid
- vertical lines
Note: For more information on the configuration properties that are available for the supported symbol Java classes, see Symbol Class Settings and Parameters.