In this section: |
If you click the Console icon, as shown in the following image, the follow options are available:
![]()
Displays user login status and browser-related information. Login status information includes user name, group, and role, location of all profiles (user, group, and role) if they exist, and type of authentication (explicit or cookie). HTTP information reflects the properties of the current browser session, for example, the cookie.
Stops the server.
Restarts the server.
Quiesce or stop the server from accepting new connections. A custom message can be displayed for new connections when the server is quiesced. For more information, see Quiesce Server.
Enables traces to provide diagnostics assistance. For more information, see Tracing Server Activity.
Provides an option to gather, package, and ship trace files and other diagnostic information for Customer Support Services. For more information, see Gathering Diagnostic Information for Customer Support Services.
Provides the ability to run stress tests on the server. For more information, see Recording and Reproducing User Actions.
Provides options to change your password, manage agents, save last report and edit your profile. For more information, see My Console Options.
Enables you to indicate preferences for Run Options and Web Console Appearance. The Run options are default Data Service, Web Console report format, and maximum number of test report rows and columns. Web Console Appearance options are location of Web Console reports, console appearance, default page after logon, menu or ribbon, and WebFocus 80 compatibility. When you click this console option, the following dialog box is displayed.
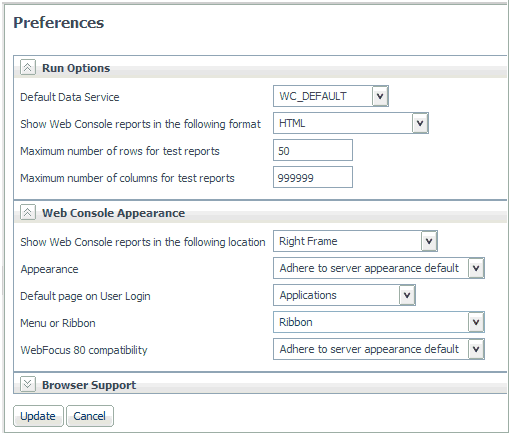
The Appearance option provides numerous looks for the display of the Web Console. From the Appearance drop-down list, select the color scheme that you prefer.
For example, if you select RIA-OceanRounded, the appearance of the Web Console is shown in the following image.
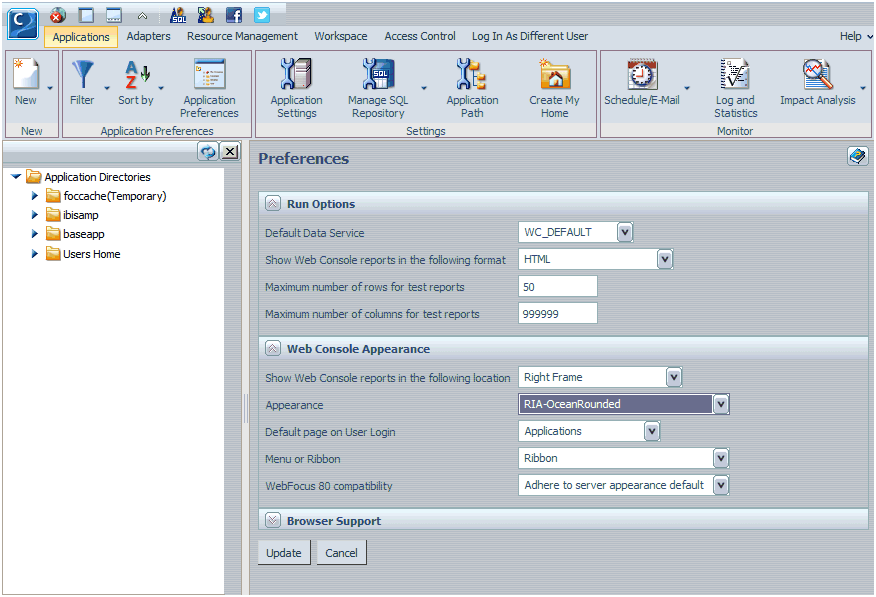
The selection Adhere to server appearance default preserves the default appearance that is shipped with the Web Console.
Indicate your preference for the other items, and click Update.
Controls the language in which the Web Console is displayed. For example, all menu options are translated into the selected language. This console option is available if the server is configured for National Language Support (NLS).
The main menu bar also include the Log In As Different User option, which enables you to log off the current Web Console session and log in with a different user ID. When you click this console option, the dialog box shown in the following image is displayed. Supply the requested information, and click Log in.
Note: If you select the Remember me on this computer check box, a cookie will be created for future connections to the server and the My Console menu will have the Log In As Different User option to change credentials.
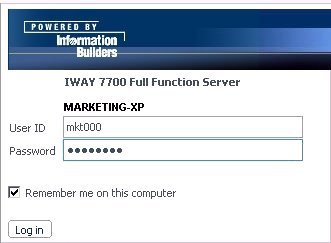
The My Console options are available from the Console icon. They provide users with functionality that supports the tasks they are authorized to perform. The options that a user has under My Console depend on the user role and general privileges assigned to the user.
In the descriptions that follow, each option applies to the user who is connected to the current Web Console session.
My General Privileges. Shows the privileges set by the Server Administrator for the user who is logged in to the current Web Console session. Privileges can be customized for each role, group, or user. See General Privileges, for details on the information supplied on the General Privileges pane.
Change Password. Enables you to specify a new password to replace your current password. When you click this console option, the dialog box shown in the following image is displayed. Supply the requested information, and click Update.
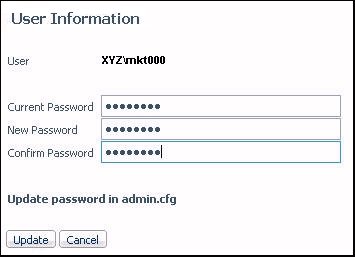
Note: The LDAP security mode also allows you to change your password in the LDAP directory.
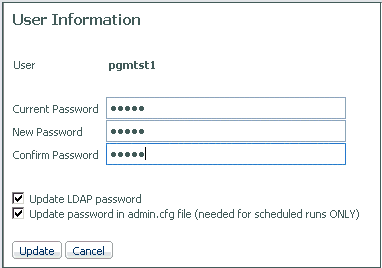
Manage My Agents. Enables you to monitor and manage Data Service Agents, based on your role and privileges. For example, if you are a Basic user, by default you can monitor and manage your own agents (that is, the agents that match your user ID). If granted the applicable privileges, you can also monitor, or monitor and manage, the agents of the other users in your group (that is, users with the same group ID).
When you click Manage My Agents, a Performance Report for Data Service Agents is displayed, showing statistics for the agents that you are authorized to see. You can customize and filter the report to display only those statistics that you are interested in.
To determine your privileges, click Show General Privileges from the Web Console menu bar. See General Privileges for details on the information supplied on the General Privileges pane.
Save Last Report. Saves the last report (procedure) that you ran with the values that you chose for the amper variables. The report is saved as a new, separate procedure. You can run the saved report without having to manually supply the values for the amper variables as you did before.
When you click this console option, you are prompted for the application directory in which to save the report and a file name for the report.
In the following image, the last report that was run is saved in the application directory ibisamp, with the file name benchmark. If there is an existing file with the same name, the existing file is overwritten by the new file.
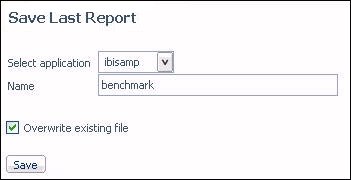
Edit My Profile. Enables you to make changes to your current user profile settings.
| iWay Software |