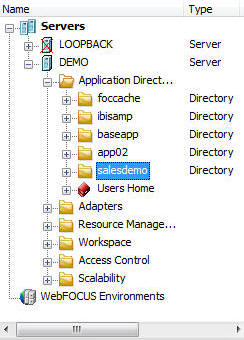For the tutorial, we will create an additional node and name it DEMO. We will store and work with flows and related files in this location.
We have added this setup task since many users prefer or need to establish additional server nodes that point to the DataMigrator Server they will be using in the course of their work.
However, you may wish to use the DataMigrator Server node that you configured during the DataMigrator client installation. The node is simply a name that, by way of its properties, points to the DataMigrator Server. You can have as many nodes as you like pointing to the same server.
If you wish to use the node name you set up during the DataMigrator Client installation, skip to Create Sample Data and Metadata and Create an Application Directory, but keep in mind that when an instruction in the tutorial refers to DEMO, you must apply the instruction to the name of the server node you are using.
- If the DMC
is not already open, choose iWay Software/iWay 77 Client
or Server, then Data Management Console from
the Windows Programs menu. The DMC opens, with the server node you
configured during installation listed under Servers in the navigation
pane at the left.
The X that appears over the server name indicates that the DMC is not currently connected to the DataMigrator Server. You will connect shortly.
Notice that the Console Log at the bottom of the screen has tracked your startup steps. It will continue to track each step in your work process.
- For the tutorial,
we will name the new node DEMO. To make the DEMO server available,
you will define the server node.
Right-click Servers and select Add Server Node. The Server Node Configuration window opens.
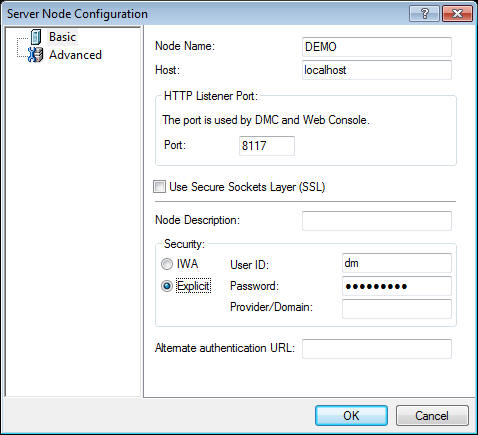
- Enter the following
settings:
- In the Node Name field, enter DEMO as the name for the Server node.
- In the Host field, enter the machine name or IP address where the DataMigrator Server is running.
- In the Port field, enter the Port number of the DataMigrator Server. If you used the defaults when you installed your DataMigrator Server, the port number is 8117.
- Optionally, enter a description of the node in the Node Description field.
- Leave the Explicit check box selected under Security.
- Enter a valid user ID and password, and if required, a domain or provider name.
- Click OK.
The DEMO node is now added to the Servers list.
- Right-click the DEMO server node in the navigation pane, and select Connect.