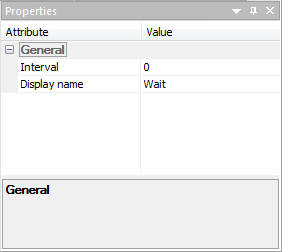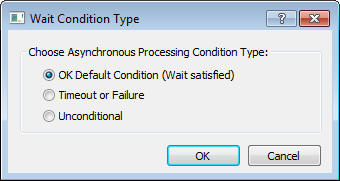Grouping and Controlling Simultaneous Execution of Flows
Often you need to define a process flow in which multiple
steps occur simultaneously and other steps cannot begin until all
of the prior steps have been completed.
For example, suppose that you are creating an employee information
data mart as a data target. However, the data mart requires data
from two other, independent data flows, one of which loads data
from a personnel database and the other from an accounting database.
You need to make sure that the data flow for the data mart does
not run until the two feeder data flows have completed their runs.
By grouping the feeder data flows, you can enforce their simultaneous
execution. Then, by adding a Wait object, you can ensure that the
third data flow, the employee data mart, does not run until the
other two have loaded the required data into their respective targets. This
technique eliminates the need to estimate what time the first two
flows will end in order to schedule the third flow to run at that
time.
You can also pass parameters to the procedures in a parallel
group using the Properties dialog box for the flow.
Note: The Scheduler must be running to execute process
flows that require simultaneous execution or wait conditions. If
the Scheduler is not running, the flow will not run, and a message
will appear in the log.
x
Procedure: How to Execute a Group of Procedures and Wait
-
Right-click
an application directory in the navigation pane and select New,
then Flow.
-
Click
the Process Flow tab. A new workspace containing
a Start object opens in the right pane.
-
On the
Flow tab, in the Insert group, click Parallel Group and
drag it into the workspace, where it appears as an empty box with
a border of dashes.
-
Right-click
the previous object in the workspace and draw an arrow connecting
it to the Parallel group object.
-
Drag
a flow (it can be a data flow or another process flow) from the navigation
pane into the Parallel Group object.
-
Drag
another flow from the navigation pane into the Parallel Group object,
placing it below the previous object.
Note: You can group as many flows or procedures
as you require in a Parallel Group object.
-
On the
Flow tab, in the Insert group, click Wait and
drag it into the workspace to the right of the Parallel Group object.
-
Right-click
the Parallel Group object, which now contains the multiple flows,
and draw an arrow connecting it to the Wait object. Note that this
is an unconditional connection.
-
By default,
the Wait object simply waits until the flows in the Parallel Group
object complete their runs. If you want to limit the wait time,
double-click the Wait object to open the Wait attribute pane, as
shown in the following image.
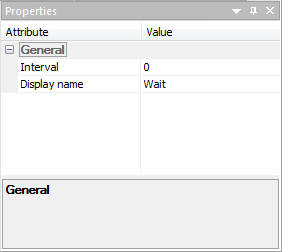
Specify
the maximum number of seconds to wait before executing the next component
in the flow.
Note: WAIT time works in conjunction with
the schedule interval (sched_interval) of the server. If the wait
time is less than the schedule interval, the process will wait until
the next schedule interval before proceeding.
-
From
the navigation pane or the Insert group, drag the next object into the
workspace, to the right of the Wait object.
-
Connect
the Wait object to the object that follows
it in the flow. By default, the processing will continue to the
next object when the default condition is satisfied.
-
If you
wish to change the default condition, double-click the connecting arrow
to open the Wait Condition Type window. See Wait Condition Type Dialog Box.
Change the condition to Timeout or Failure and click OK.
-
Click
the Save button to update the process flow.
x
Procedure: How to Edit a Wait Connection Condition
-
Drag
a Flow, Procedure, or E-mail object into the process flow workspace
following a Wait object.
-
Connect
the objects.
-
To view
or edit the connection condition, double-click the arrow connecting
the objects. The Wait Condition Type window opens.
For a single connection, the default condition is Wait
satisfied, represented by a green arrow.
For a second connection,
the default condition is Timeout or Failure, either the Wait is
not satisfied OR one of the procedures in the group failed, represented
as a red arrow.
-
Click
an option button to change the condition, then click OK to
close the window.
-
Click
the Save button to update the process flow.
x
Reference: Wait Attribute Pane
The Wait attribute
pane shown in the following image is available from the process
flow workspace by double-clicking a Wait object.
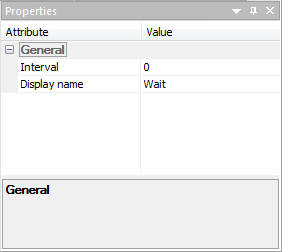
The
Wait Properties dialog box has the following fields and options:
-
Interval (sec)
-
Number of seconds to wait for a parallel group to finish
executing. The default value is 0.
An interval of 100 causes
the process flow to wait up to 100 seconds or until all flows in
the group have been completed.
Note: WAIT
time works in conjunction with the schedule interval (sched_interval)
of the server. If the wait time is less than the schedule interval,
the process will wait until the next schedule interval before proceeding.
x
Reference: Wait Condition Type Dialog Box
The Wait Condition
Type dialog box shown in the following image is available from the process
flow workspace by double-clicking the arrow coming from a Wait object,
or by right-clicking it and selecting Edit Condition.
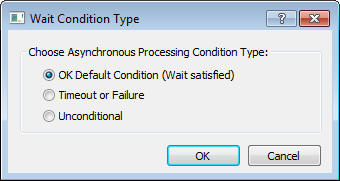
The
Wait Condition Type dialog box has the following fields and options:
-
OK Default Condition (Wait satisfied)
-
If the grouped objects complete their runs successfully within
the set time limit, the wait condition is satisfied and the next
upon-successful-completion step in the flow runs.
-
Timeout or Failure
-
If the grouped objects do not complete their runs successfully
within the set time limit or one of the grouped objects fails, the
wait condition is not satisfied and the next Timeout or Failure
step in the flow run.
-
Unconditional
-
The next steps run regardless of any conditions.