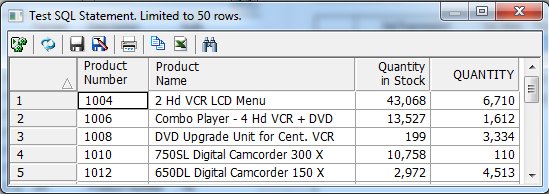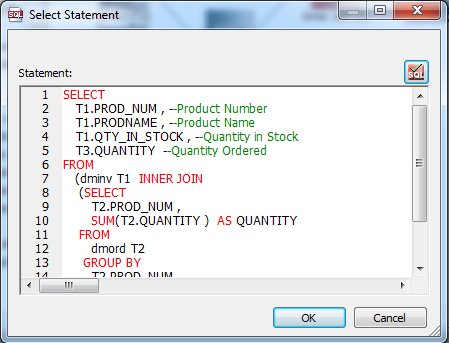Testing the SQL Statement
Once you have created your SQL calculation, you should test it
to see if you are selecting the data you need. The SQL Object enables
you to retrieve a limited set of rows and review them as part of
the process of designing your data flow.
Note: You can set the number of rows retrieved from the
Options dialog box in the Run Options pane. The default is 50 rows.
You can also edit the SQL code.
Tip: You can move SQL SELECT statements between applications
by copying and pasting.
x
Procedure: How to Test the SQL
In the
data flow workspace:
Double-click
the SQL object and click the Test
SQL Statement button in the upper-right corner of the
Column Selection widow.
The Test SQL Statement Columns window
opens, which shows the sample data for the SQL object.
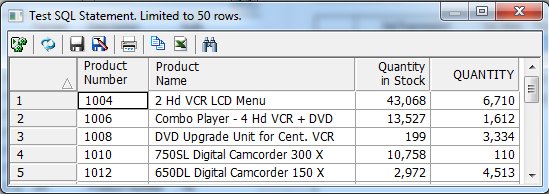
Note: You
can also test the SQL by right-clicking the SQL Object,
and selecting Toggle. Click the Test SQL tab
to see a sample of the data.
x
Procedure: How to Test the SQL From the SQL Statement
-
Right-click the SQL Object
and select SQL Statement.
The Select
Statement window opens.
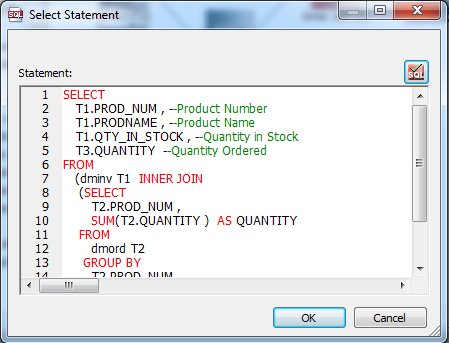
-
Click
the Test SQL Statement button in the top-right
corner.
The Test SQL Statement window shows a sample of the data.
Note: You
can also the SQL by right-clicking the SQL object, selecting Column
Selection, and clicking the Test SQL Statement button
in the Column Selection window.
There is also a Test
SQL Statement button in the Filter Calculator and the
Sort Columns window.
x
Procedure: How to Edit the SQL Statement
You
can edit the generated SQL manually. If you do, the interface may
redraw the SQL object based on the revised SQL when it is reloaded.
If the interface is unable to redraw the SQL object, the SQL object
will be labeled Custom SQL.
-
In the
data flow workspace, right-click the SQL object,
and select SQL Statement.
The Select Statement window opens.
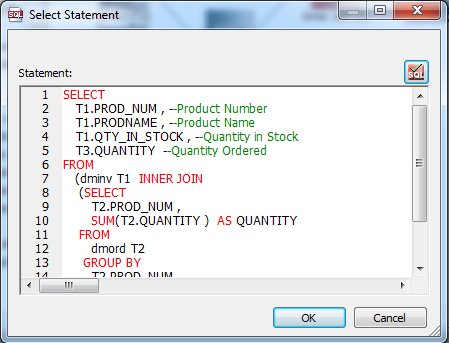
-
Make
your changes to the SQL statement.
-
Click OK to
save your changes.
Note: The
SQL command must conform to the SQL supported by the iWay server.
For more information on using a dialect SQL specific to a relational
database system, see Creating a DBMS SQL Flow.