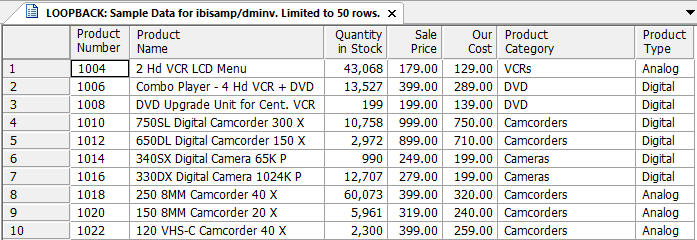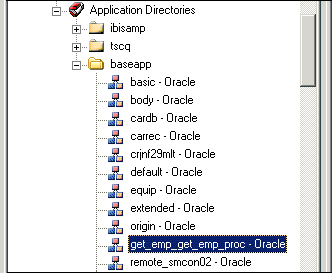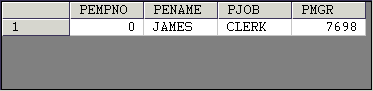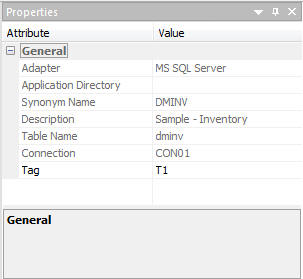In this section: How to: Reference: |
Once you have opened a new data flow, you need to identify
the data sources you want to use and add them to the flow. Data
sources are represented by synonyms in the navigation pane under
an application directory folder when the Synonyms button is selected.
The options available when you right-click a synonym are described
in Navigation Pane: Synonyms. For guidelines on synonyms used as data sources,
see Using Synonyms for Data Sources and Data Targets.
When creating a data flow, information about the data source,
such as the column names, is required and supplied when the DataMigrator
Server is connected.
When creating or editing a data flow, in order to test your flow,
data sources referenced in the flow must be available:
- The server
with a relational data source must be running to use that source.
- A data set
must be allocated for data in a flat file or VSAM structure.
- The source
servers must be running and be reachable from the Hub server in
a typical configuration with a Hub server and one or more remote servers.
x
Procedure: How to Determine What is in a Data Source
Before
you add a data source to a flow, you can verify that it contains
the data that you want (by viewing the columns) and that the data
is available.
To view a sample of the data that a synonym
will produce, right-click the synonym in the navigation pane and
select Sample Data. The sample data will appear
in the data flow workspace.
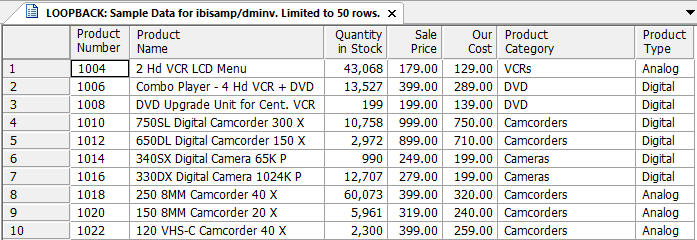
Note: After
a synonym has been dragged into the data flow workspace, you can
view its columns, sample data, and transformations. Right-click
the synonym and select Toggle. You can view
the data by selecting either the Columns, Sample
Data, or Test Transforms tab.
x
Procedure: How to Add a Data Source to a Data Flow
-
If you
have not already created a new data flow, right-click the application
directory where you want the new data flow and select New and
then Flow.
An empty data flow appears in the data flow workspace.
The Data Flow tab opens by default, with an SQL object in the center
of the workspace.
-
Drag
a data source object from the navigation pane into the data flow workspace
to the left of the SQL object.
or
Right-click in the workspace to the left of the
SQL object, and select Add Source.
The
Select Synonym dialog box opens.
-
Select
a synonym and click the Select button.
x
Procedure: How to Change a Data Source in a Data Flow
With
the data flow open in the workspace:
-
Right-click
the source object that you want to change and select Change
Source.
The Select Synonym dialog box opens.
-
Select the replacement synonym and
click the Select button.
Note: If
you change a data source that has source transformations associated
with it, the transformations are preserved, but they will appear
red if the new source does not contain all of the columns used in
the transformation.
x
Procedure: How to Use a Relational Stored Procedure as a Data Source
You
can use a relational stored procedure as a data source in a flow
if you have created a synonym for that stored procedure. For information
on creating the synonym, see How to Create a Synonym for a Relational Stored Procedure.
One use
for this would be to do a lookup, for example, passing parameter
values to the stored procedure and retrieving an answer set based
on the supplied parameter.
This is supported for:
- DB2 (using
CLI)
- Oracle (using
CLI)
- SQL Server
(using OLE DB and JDBC)
- Sybase IQ (using
ODBC).
- Teradata (using
ODBC)
- MySQL (using JDBC)
If you have created a
synonym for a relational stored procedure, it will appear in the navigation
pane, along with all other synonyms.
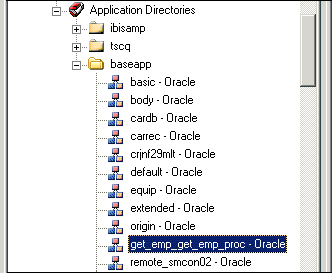
As
an example, we are using an Oracle stored procedure that has empno
as a parameter and retrieves information associated with that employee
number. The Oracle stored procedure goes against the EMP Oracle
sample table. We will join the stored procedure to a flat file that
contains valid employee numbers.
This is the sample stored
procedure:
/* create get_emp routine */
CREATE OR REPLACE PACKAGE get_emp AUTHID CURRENT_USER AS
PROCEDURE get_emp_proc (
pempno IN scott.emp.empno%TYPE,
pename OUT scott.emp.ename%TYPE,
pjob OUT scott.emp.job%TYPE,
pMgr OUT scott.emp.mgr%TYPE
);
END get_emp;
/
show err
CREATE OR REPLACE PACKAGE BODY get_emp AS
PROCEDURE get_emp_proc (
pempno IN scott.emp.empno%TYPE,
pename OUT scott.emp.ename%TYPE,
pjob OUT scott.emp.job%TYPE,
pMgr OUT scott.emp.mgr%TYPE
)
IS
CURSOR gRec_cur IS
SELECT ename,
job,
mgr
FROM scott.emp
WHERE EMPNO = pempno;
gRec_rec gRec_cur%ROWTYPE;
BEGIN OPEN gRec_cur;
FETCH gRec_cur INTO gRec_rec;
IF (gRec_cur%FOUND) THEN
pename := gRec_rec.ename ;
pjob := gRec_rec.job ;
pmgr := gRec_rec.mgr ;
END IF;
CLOSE gRec_cur; EXCEPTION
WHEN OTHERS THEN
ROLLBACK ;
RAISE;
END get_emp_proc;
END get_emp ;
/
show error
GRANT EXECUTE ON get_emp TO public ;To use a relational
stored procedure as a data source:
-
With
a data flow open in the workspace, drag the synonym into the workspace
to the left of the SQL object.
Note: The flow we are using joins a flat file named
ora_emps with the get_emp_get_emp_proc Oracle stored procedure.
The flat file has only one column, empno, which is joined to the
stored procedure. For each empno in the flat file, the stored procedure
runs and retrieves the name, job, and manager information for that empno.
-
Right-click
the synonym, select Operations and then Sample
Data.
The sample data dialog box opens.
-
Select
parameter check boxes, enter their values, and click Sample
Data.
Note: If the stored procedure can have more than
one answer set, you need to select the appropriate one.
The
sample data appears in the workspace.
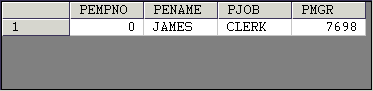
Whenever
you test sample data, you will need to supply the values for the parameters.
x
Reference: Data Source Object Options
After
a synonym has been dragged into the workspace, the following options
are available when you right-click it:
-
Toggle
-
Opens a window that allows you to view the columns, sample
data, and transformations of the synonym.
-
Refresh Columns
-
Updates the list of columns in a synonym.
-
Source Transformations
-
Opens the Source Transformations window. For details, see Creating a Source Transformation in a Data Source Object
-
Operations
-
-
Open
-
Opens the synonym in the workspace. The file, segments, and
columns appear on the left and their attributes and values appear
on the right.
-
Edit as Text
-
Opens the code of the synonym the workspace where it can
be edited.
-
Sample Data
-
Shows a sample of the data associated with the synonym.
-
Data Profiling
-
Provides the data characteristics for synonym columns.
-
Change Source
-
Opens the Select Synonym dialog box where a different source
can be selected.
-
Delete
-
Deletes the synonym from the data flow.
-
Properties
-
Opens the general attributes of the synonym, as shown in
the following image.
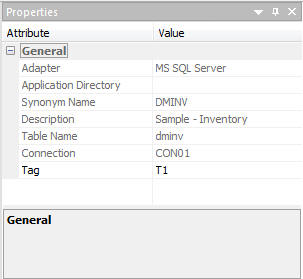
-
Adapter. The
name of the adapter.
-
Application Directory. The
application directory for the synonym.
-
Synonym Name. The
name of the synonym.
-
Description. A
description of the selected synonym.
-
Table Name. The
name of the source table or data file.
-
Connection. The
name of the connection.
-
Tag. The correlation
name of the synonym. You can change the default name (T1, T2, and
so on) to one that is more descriptive.
xUpdating the List of Data Sources
You can update the list of data sources by refreshing
the tree. You can update the list of columns in a data source by
refreshing the source.
This is useful when data sources are added to the server or when
columns are added to a data source while you are building a data
flow, and you want these changes reflected in the data source or
column list.
x
Procedure: How to Update the List of Data Sources
In
the navigation pane, right-click the server, the Applications Directories
folder, or subfolder, and select Refresh.
x
Procedure: How to Update the List of Columns
In the navigation pane, right-click
a data source, and select Refresh.
Note: After you
drag the data source onto the data flow workspace, you can refresh
the column list by right-clicking the data source and selecting Refresh Columns.