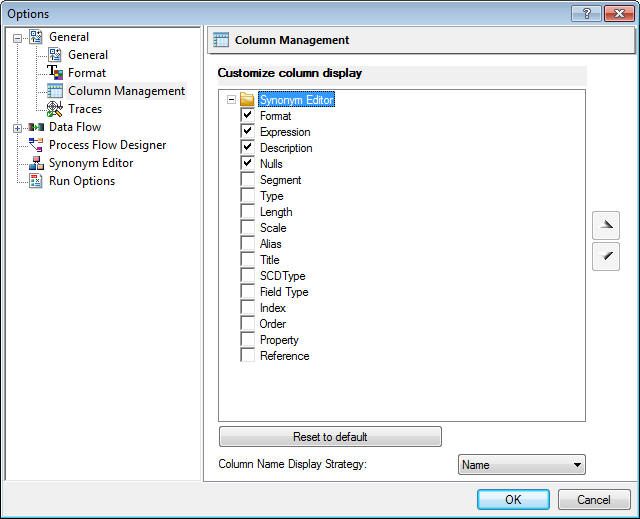How to: Reference: |
The Data Flow tab is where you build data flows to extract and move data from data source objects to data target objects. Arrows connect the objects and support the flow.
This is a sample of a simple data flow in the Data Flow tab.

-
On the Flow
tab, in the Tools group, click Validate.
The flow is checked for errors.
-
If there
are no errors, the Valid window appears, as shown in the following
image.
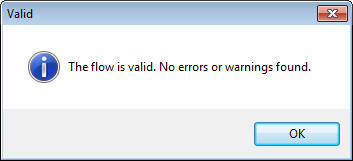
If errors are found, a warning message appears, as shown in the following image.

- To exit the window, click OK. For more information about the error, click Details in the Warning window.
Data flow objects appear as follows in the workspace:
|
Object |
Function |
|---|---|
|
|
Data source - sourcename (Tn) or appdir/sourcename (Tn) Indicates a data source for the data flow, where sourcename is the name of the synonym and Tn is the table number. A key icon in this object indicates that the synonym has a key identified. |
|
|
Inner Join Indicates that two data sources are connected by an inner join and that only rows that appear in both tables used in the Join are extracted. |
|
|
Left Outer Join Indicates that two data sources are connected by a left outer join and that all rows are extracted from the left data source, as well as the columns from the right source that match. |
|
|
Right Outer Join Indicates that two data sources are connected by a right outer join and that all rows are extracted from the right data source, as well as the columns from the left source that match. |
|
|
Full Outer Join Indicates that two data sources are connected by a full outer join and that all rows are extracted from both data sources. |
|
|
Cross Join Indicates that two data sources are connected by a cross join, or Cartesian product of two tables. It consists of all possible pairs of rows between the two tables. |
|
|
SQL/Select Columns Contains the generated SQL used to extract the data, based on selected columns, filters, and sorts used in the data flow. A filter, or sort, icon in this object indicates when a filter or sort has been specified. |
|
|
Union Indicates that two SQL objects are connected by a union intersect or minus. A different icon appears when Intersect or Minus is selected. A pages icon appears when ALL is selected. |
|
|
Target - targetname or appdir/targetname Indicates a target for the data flow, where targetname is the name of the synonym. A key icon indicates if the target table has key columns identified. A red star on the icon indicates a new target table. |









 or Compute
or Compute  buttons,
or by selecting WHERE or HAVING Filter from the SQL Object context menu.
buttons,
or by selecting WHERE or HAVING Filter from the SQL Object context menu.

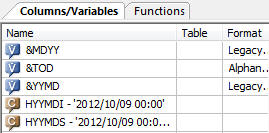
 buttons,
or by selecting WHERE Filter from the SQL Object right-click menu.
buttons,
or by selecting WHERE Filter from the SQL Object right-click menu.