
In this section: |
The Data Management Console integrates all of the major tasks required to build flows. You can build flows, access the web console, and create, manipulate, and access the metadata associated with those flows. You can also create and run stored procedures.
The DMC interface has a navigation pane on the left, an area that will become the DataMigrator workspace on the right, and Console Log on the bottom.

The interface contains:
Servers that can be accessed by the DMC. The server application directories appear when you are logged on to a server. Until you connect to a server, only the servers are displayed.
Application Directories lists the directories in the server path which contain flows, procedures, synonyms, reports, adapters, and administrative functions.
Application Directory Folders that contain flows, synonyms, procedures, and reports.
The Console Log that displays the console log, including, but not limited to, messages when you connect and disconnect from the server, or execute flows and stored procedures.
The ribbon that represents the most commonly performed activities in the DMC. The ribbon tab changes to reflect the currently open object.
The Home tab in the ribbon lets you select which server objects are displayed, and which flows, procedures, or synonyms to use. The tab also lets you select explorer view when displaying information.
The workspace where flows are built, synonyms are edited, reports are viewed, and the explorer view is shown.
In the upper-left corner of the Data Management Console,
click the Application  button.
The Application button, which is represented by the Data Management
Console (DMC) icon, opens the Application menu.
button.
The Application button, which is represented by the Data Management
Console (DMC) icon, opens the Application menu.
From this menu, you can:
Note: In the Application menu, the terms document and active document represent all files that you can create in the Data Management Console.
Tip: Double-click the Application button to exit the DMC.
The following image shows the Application menu.
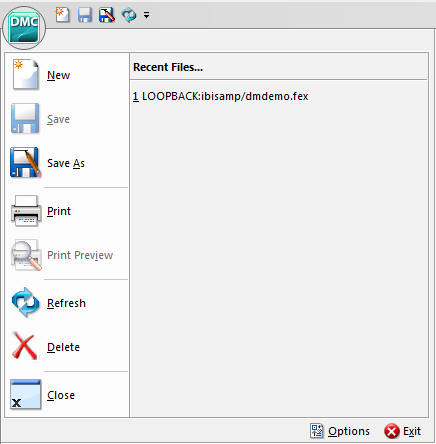
You can access frequently used commands on the Quick Access Toolbar and customize the toolbar with the commands you use most often. By default, the New, Save, Save As, and Refresh buttons appear on the Quick Access Toolbar.
The following image shows the Quick Access Toolbar.
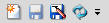
On the Quick Access Toolbar, click the arrow to open the Customize Quick Access Toolbar menu, as shown in the following image.

From this menu, you can click:
The check marks next to the New, Save, Save As, and Refresh options to add or remove these buttons from the toolbar.
More Commands to select and add new commands to the toolbar.
Show Below the Ribbon or Show Above the Ribbon to move the toolbar above or below the ribbon.
Minimize the Ribbon to hide the ribbon.
Note: You can right-click the ribbon, groups, or commands on the ribbon, to access a modified version of the Customize Quick Access Toolbar menu. This menu contains the Add to Quick Access Toolbar, Customize Quick Access Toolbar, Show Quick Access Toolbar Below the Ribbon, and Minimize the Ribbon options, as shown in the following image.
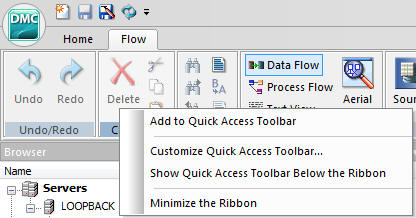
In this section: |
The DMC ribbon replaces traditional toolbars with a single, rectangular region that spans the width of the application window.
From the ribbon, you can:
The following image shows the default ribbon in the DataMigrator Console.

The DMC ribbon is composed of tabs. Each tab represents a subset of controls and commands that are organized into related groups depending on function or relationship. All tabs are named, all groups are labeled, and all icons represent a control or command.
When you launch the DMC for the first time, only the Home tab is visible. The Home tab is the only static tab and does not close or reopen as you work within the console. All other tabs on the ribbon are contextual, and will only open or close as you develop using the associated features.
The DMC tabs include:
In the upper-right corner of the ribbon, click the Style menu.
Select a theme to customize the Data Management Console. The themes available to you are determined by the themes you have installed for Microsoft® Office. The Style menu is always available.
The following image shows the Style menu.
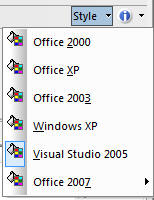
Note: When you close the DMC, the theme you selected is saved, and appears the next time you launch the product.
In the upper-right corner of the ribbon, click the About button.
Select Help Topics to access the Online Help system or click About to view the product licensing information. The Help button is always available.
The following image shows the About button.
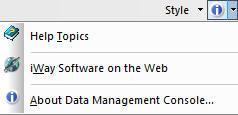
Note: You can also press the F1 button on your keyboard to access the Online Help system.
Shortcut keys enable you to move around the DMC interface using key strokes instead of a mouse. The following combinations are available.
|
Key Combination |
Result |
|---|---|
|
Alt + 0 |
Moves focus to the navigation pane. |
|
Alt + 1 |
Opens the New dialog box. |
|
Alt + 2 |
Opens the Save dialog box. |
|
Alt + 3 |
Performs the action of the 3rd item on the Quick Access Toolbar. |
|
Alt + 4 |
Performs the action of the 4th item on the Quick Access Toolbar. |
|
Alt + 8 |
Shows or hides the browser. |
|
Alt + 9 |
Shows or hides the Console Log. |
|
Alt + U |
Toggles full screen mode. |
|
Shift + F10 |
Opens the right-click menu. |
|
Menu key |
Opens the right-click menu. |
|
Ctrl + 2 |
Shows or hides the status bar. |
|
Ctrl + E |
Shows or hides explorer view. |
| iWay Software |