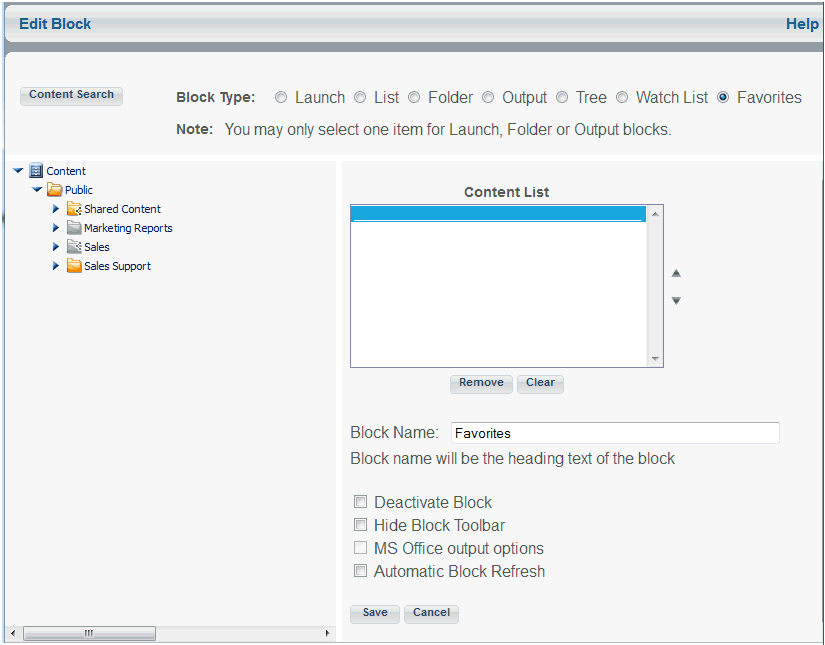
In this section: How to: |
From the Edit Block window, you can edit existing content blocks. When you select the edit option, the name of the content block and its attributes appear in the Edit Block window. You can edit the block type, block contents, block name, and several optional features.
You can also deactivate a content block. This is useful when you want to temporarily remove a content block from a Dashboard view. When a content block is deactivated, it is designated in the Content window with a red icon. A green icon designates an active content block.
Across the top of the Edit Block window is a Content Search button and block type option buttons to select either a Launch, List, Folder, Output, Tree, Watch List, or Favorites block. At the left side of the window is a tree view of available content. The right side of the window contains the Content List showing selected items with up and down arrows to the right, and Remove and Clear buttons at the bottom.
Below the Content List is a field for entering the Block Name, and a series of check boxes that are available to enable the following functionality:
The following image shows the Edit Block window.
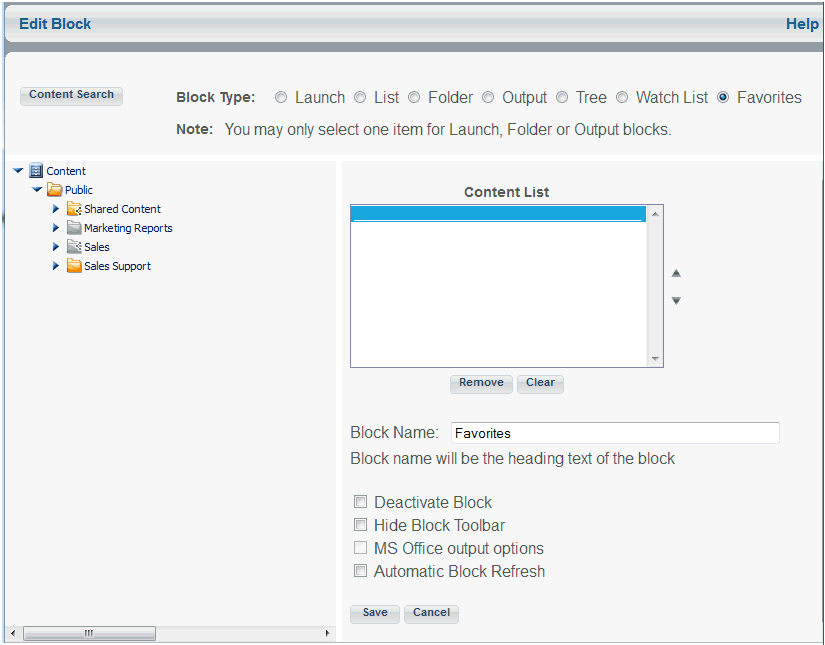
The Edit Block window opens.
You can also access the Edit Block window
directly from Dashboard by clicking the Edit
![]() icon
for the content block you wish to edit.
icon
for the content block you wish to edit.
Note: When you change the content block type, all of the items in the block are removed and the block name clears.
The Edit Block window opens.
You can also access the Edit Block window
directly from Dashboard by clicking the Edit
![]() icon
for the content block you wish to edit.
icon
for the content block you wish to edit.
The Edit Block window opens.
You can also access the Edit Block window
directly from Dashboard by clicking the Edit
![]() icon
for the content block you wish to edit.
icon
for the content block you wish to edit.
You can also add items to a content block using Content Search. For details, see How to Add Items to a Content Block Using Content Search.
Note: The block name may be overwritten with the name of the item you select. You can change the block name after selecting content.
You can also access
the Edit Block window directly from Dashboard by clicking the Edit
![]() icon
for the content block you wish to edit.
icon
for the content block you wish to edit.
The Edit Block window opens.
This must be a unique name within Dashboard.
You can also access
the Edit Block window directly from Dashboard by clicking the Edit
![]() icon
for the content block you wish to edit.
icon
for the content block you wish to edit.
The Edit Block window opens.
How to: |
Administrators can enable automatic block refresh functionality on a per block basis to provide users with the option of setting a time interval (in seconds) when content blocks are automatically refreshed. The Automatic Block Refresh check box is displayed to administrators in the Edit Block and Add Block windows for all block types, and is hidden to users who are editing content for their personal views. Note that users who access their personal views for the first time for a view that contains a block enabled for refresh, the view will inherit automatic block refresh functionality.
The following image shows the Automatic Block Refresh check box selected for the Human Resources Main View content block.
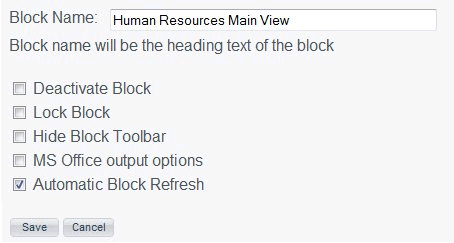
Note: Selecting the Hide Block Toolbar check box disables Automatic Block Refresh functionality for the selected block.
When automatic block refresh functionality is enabled for a content block, a Refresh every check box and refresh time interval field are displayed in the block toolbar. The Refresh every check box is not selected by default every time a user logs on to the view. Users have the option to set automatic block refresh by entering a refresh value in seconds (or using the default value) and then selecting the Refresh every check box, as shown in the following image:
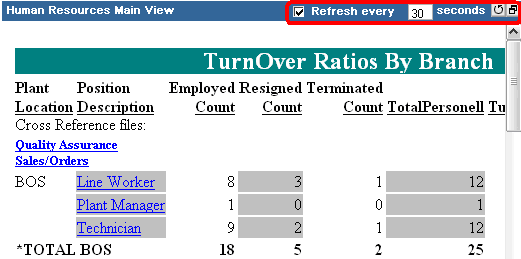
The minimum refresh value is set to 30 (seconds) by default. The default minimum refresh value can be changed by editing the bid-config.xml file. For details, see How to Change the Default Minimum Refresh Value.
If a user enters a non-integer value or a value less than the minimum refresh value, an appropriate error message is generated. When a user selects the Refresh every check box, the refresh time interval field is disabled, which prevents the value from being changed. Deselecting the Refresh every check box enables the refresh time interval field again.
Administrators can change the default minimum refresh value that appears in the block toolbar for all content blocks that have automatic block refresh functionality enabled. Users will not be able to set a refresh time interval value that is less than the default minimum value.
C:\ibi\WebFOCUS80\worp\conf\bid-config.xml
<internal-var name="autoReloadMinInterval" value="30"/>
The autoReloadMinInterval value must be an integer value that represents the minimum number of seconds when content blocks can be set to automatically refresh. For example, to set the default minimum refresh value to two minutes, enter 120 for the value of this variable.
Automatic Block Refresh functionality can only be enabled by administrators in the Edit Block and Add Block windows for all block types. If your organization wants to disable this functionality for all views, perform the following.
Note: The Automatic Block Refresh check box will not be visible to administrators.
C:\ibi\WebFOCUS80\worp\conf\bid-config.xml
<internal-var name="allowAutoReload" value="false"/>
Note: After making changes to the bid-config.xml file, use the WebFOCUS Console to clear memory cache, or restart the application. Until this is done, the change is not effective.
How to: |
When you hide the content block toolbar, automatic block refresh functionality is not available.
| WebFOCUS |