In this section: |
From the Environments Tree panel, you can do the following:
- Customize the appearance of the panel.
- Filter content listed under the WebFOCUS environments in the Configured Environments tree.
- Access configured WebFOCUS environments to create new content or modify existing content.
The Environments Tree panel is shown in the following image.
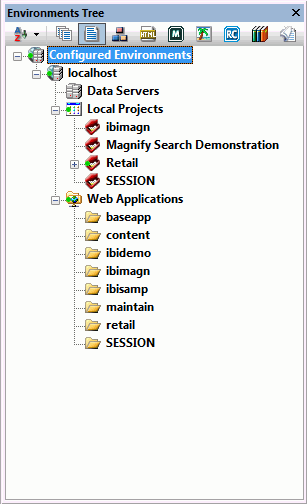
The Environments Tree toolbar contains the buttons and menus that you need to navigate, filter, and sort the information in the Configured Environments tree.
The following table identifies each of the Environments Tree toolbar commands.
|
Button |
Name |
Function |
|---|---|---|
|
|
View items sorted in Alphabetical order |
Sorts the content alphabetically from A to Z. |
|
|
View items sorted in reverse Alphabetical order |
Sorts the content alphabetically from Z to A. |
|
|
View items sorted in Chronological order |
Sorts the content by the last saved time, in descending order. |
|
|
View items sorted in reverse Chronological order |
Sorts the content by the saved time, in ascending order. |
|
|
View Items Grouped by File Type |
Sorts the content by file type. |
|
|
View Items by Title |
Displays and sorts content by title. If an item does not have a title, its name is shown. |
|
|
View Items by Name |
Displays and sorts content by name. |
|
|
Show All Files in Associated Paths |
Toggles between showing files that belong to the Project or folder, or files that are visible in paths associated with the Project or folder. Available only in the Local Projects and repository nodes. Note: A red line appears to the left of the files that are not added to a Project or folder, but are visible in the paths associated with the Project or folder. |
|
|
Show All files |
Filters the tree to show all file types. |
|
|
Show only Procedure files |
Filters the tree to show only this file type. |
|
|
Show only Master files |
Filters the tree to show only this file type. |
|
|
Show only HTML files |
Filters the tree to show only this file type. |
|
|
Show only Maintain files |
Filters the tree to show only this file type. |
|
|
Show only Image files |
Filters the tree to show only this file type. |
|
|
Show only ReportCaster files |
Filters the tree to show only this file type. |
|
|
Show only Library files |
Filters the tree to show only this file type. |
|
|
Other files |
Filters the tree to show only this file type. |
The Environments Tree toolbar also contain the Refresh View option. From the View Options menu, click Refresh View to refresh the content that you see in the Configured Environments tree. Refresh View also shows the dependencies of the file or folder you have selected.
The Configured Environments tree contains the WebFOCUS Environments, Data Servers, Local Projects, and Web Applications nodes. If you have the Managed Reporting version of App Studio and WebFOCUS Release 8.0 Version 07 or higher installed on your machine, or configured a remote WebFOCUS 8 environment, your tree also contains a repository node.
Note: By default, the Configured Environments tree sorts content by title. Therefore, the repository node is shown as the Content node. If you change the sorting options to View Items by Name, the Content node changes to the Repository node.
You can expand the nodes on the Configured Environments tree to view your configured environments, projects, and content. Use the filtering commands on the toolbar to sort content alphabetically, display by name or title, or include the associated paths.
To open a file from the Configured Environments tree, you can double-click or right-click the file and select one of the options in the shortcut menu. You can select Open, Open in Text Editor, or Edit in Windows Associated Tool, if it is available. The availability of these options depends on the type of file that you open.
To create new content, right-click the area in which you want to develop, and select one of the options in the shortcut menu. The options available to you are determined by the development area. For more information, see Development Areas Under WebFOCUS Environments.
The Environments Detail panel is an optional panel, which contains panel customization commands, the Environments Detail toolbar, the Configured Environments tree, and the Details pane. To display the Environments Detail panel, on the Home tab, in the View group, select the Environments Detail check box.
The Environments Detail panel is similar to the Environments Tree panel except that content is displayed in the Details pane rather than under the nodes in the Configured Environments tree.
When you select a folder in the Configured Environments tree, the content within that folder is shown in the Details pane.














