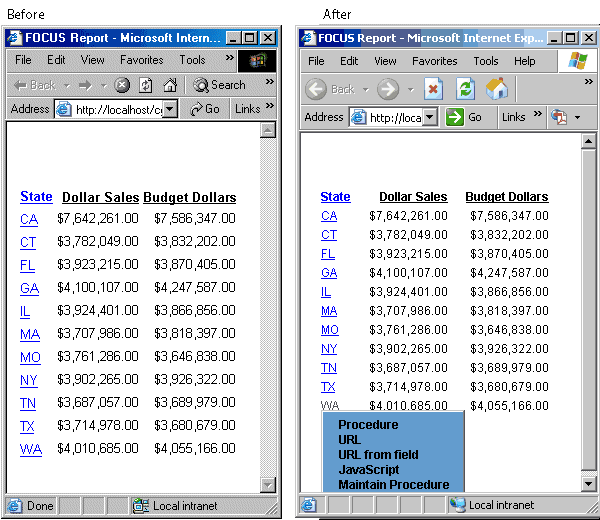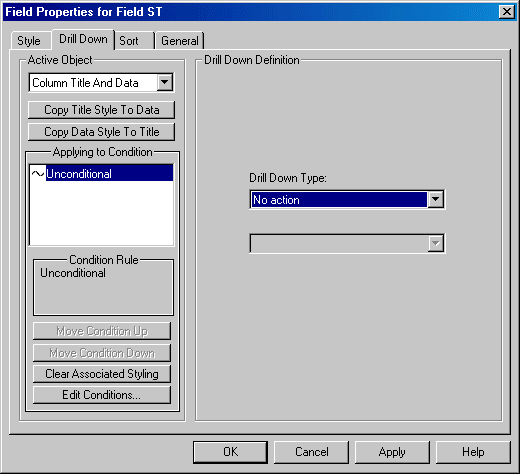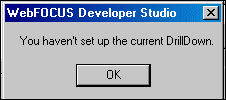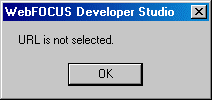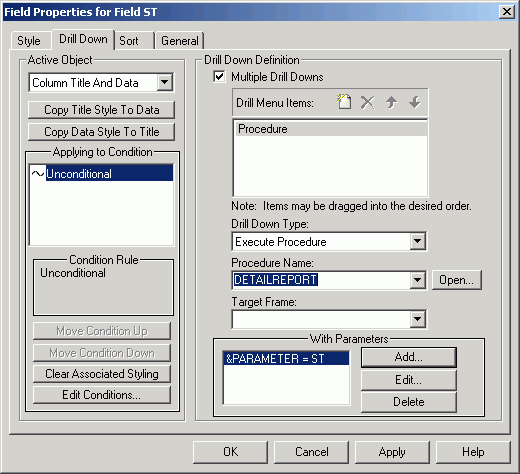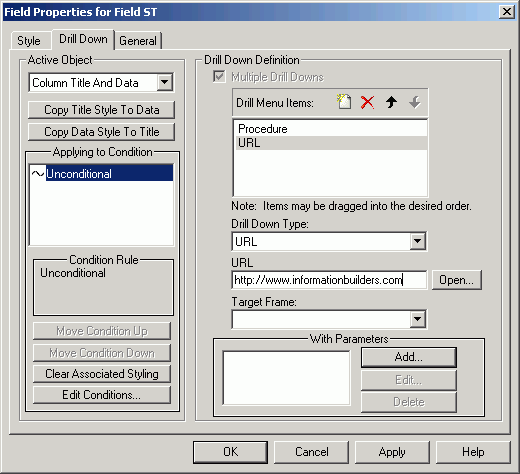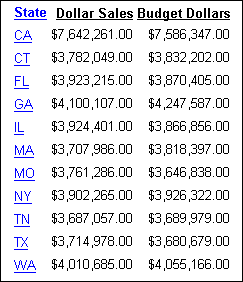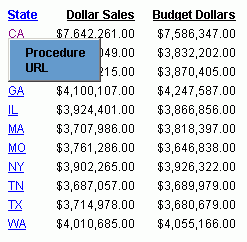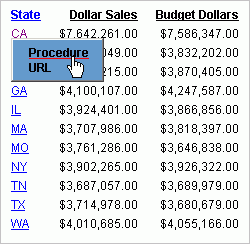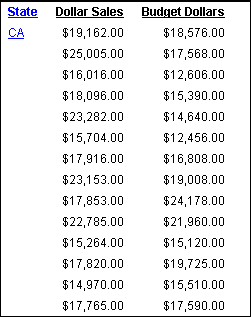To create a multiple drill down procedure:
- Create a new procedure or open an existing procedure in the Report Painter window.
- Right-click the report component for which you will drill down.
-
Click Options from
the context menu.
The Field Properties dialog box opens.
- Click the Drill Down tab.
-
Select
the Multiple Drill Downs check box.
The Drill Menu Items input box is enabled and the default drill down name, DrillDown 1, appears.
Tip: The pop-up menu of drill-down options is only visible in the report output if the Multiple Drill Downs check box is enabled and you have at least one drill down definition, as shown in the following image.
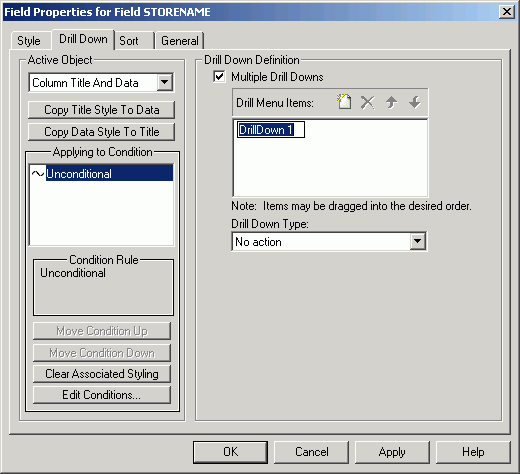
-
Double-click DrillDown1 and
type the first drill down name in the Drill Menu Items input box.
This is the name that appears on the pop-up menu in the report output.
The Drill Menu Items input box also features buttons that allow you to add, delete, or change the order of drill down names.
-
Select
a drill down type from the Drill Down Type drop-down list.
The drill down type can be any of the following:
- An executable procedure.
- An executable Guided procedure. For more information on Guided Reports, see Creating Guided Reports.
- A URL.
- A URL from a field.
- A JavaScript function.
- A Maintain procedure.
- A compiled Maintain procedure.
- A Maintain case.
- A Drill Through procedure.
For a description of the drill down types, see Field Properties Drill Down Tab.
- Enter any values required by the selected drill down type. For example, if the drill down type is Execute Procedure, the Procedure Name drop-down list appears. Select the name of the detail procedure.
-
Click Add if
you need to pass a parameter from the main report. For more information,
see Creating a Parameter.
The Drill Down Parameter dialog box opens.
For a description of the fields in the dialog box, see Drill Down Parameter Dialog Box.
Click Cancel to return to the Field Properties dialog box.
-
After
creating the first drill down definition, click the Add new
item button
 on
the Field Properties dialog box.
on
the Field Properties dialog box.
When you click the Add new item button, the default name for the next drill down, DrillDown2, appears in the Drill Menu Items input box, then DrillDown3, and so on. If you change the default name of the first drill down definition, DrillDown 1, that value appears again when you create the second drill down definition.
-
Type
an additional drill down name in the Drill Menu Items input box.
When you create multiple drill down items, the Multiple Drill Downs check box is automatically checked and disabled to avoid the inadvertent loss of drill down items you previously created. If you delete drill down items until one remains, the Multiple Drill Downs check box is enabled again.
- Select a drill down type from the Drill Down Type drop-down list.
- Enter any values or parameters required by the selected drill down type.
- To continue adding drill down items, click the Add new item button and repeat steps 6-9.
- When you are finished, click OK to return to the Report Painter window.
-
Save
and run the report by clicking the Save and Run buttons
on the toolbar.
The main report appears in the browser.
-
To view
the pop-up menu of drill down options:
- Place the cursor over one of the highlighted components to reveal the drill down icon (a hand).
-
Click the component.
The pop-up menu appears, as shown in the following image.
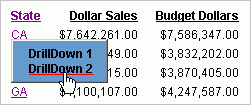
-
Click
each of the menu options to open the corresponding drill down item.
The currently selected option is underlined in red. An additional browser window opens with your output.
- Click Back on your browser to return to the main report.
-
Click
a highlighted component to redisplay the pop-up menu.
If you click the last field of the report output, scroll bars appear in the browser window if required for access to all of the menu options.