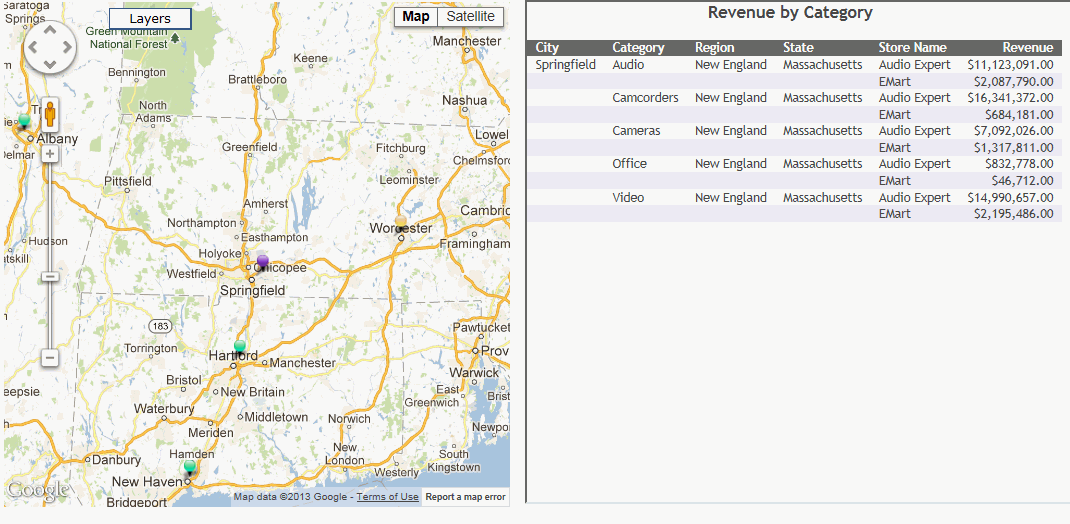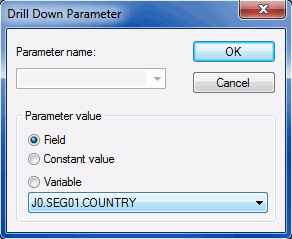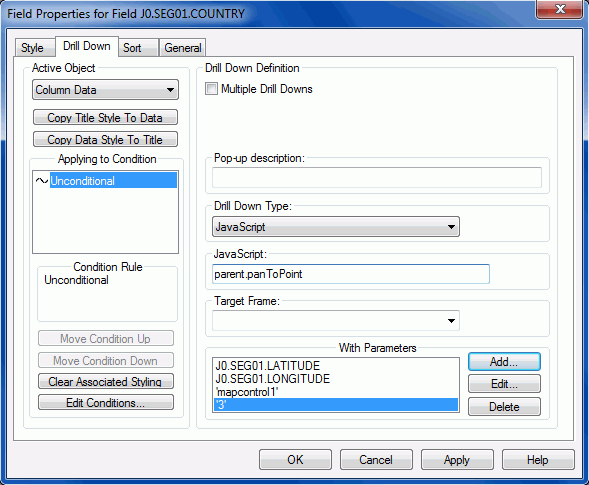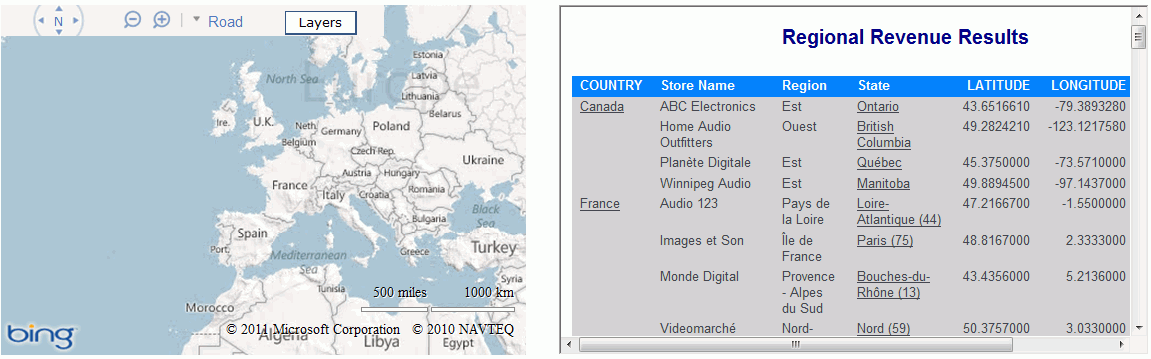By adding a drill down to a map, you can filter a WebFOCUS report by the latitude and longitude coordinates of the selected marker(s). The parameter to pass the longitude and latitude values must be called &COORDINATES. This HTML Composer parameter will parse the Latitude and Longitude as paired data sets.
The following example updates a WebFOCUS report based on a map location by:
- Joining Century Sales to the Locale data source.
- Creating a Revenue by Category report.
- Creating the &COORDINATES parameter in the report.
- Adding the report to HTML Composer.
- Changing the map properties to drill down to the embedded procedure.
-
From HTML Composer, with a map created, select New Report from the Insert menu.
The cursor changes into a crosshair.
- Drag the crosshair to create the report object and adjust it to the size you want.
-
Right-click on the report object and select Open procedure viewer from the context menu.
The Procedure Viewer opens.
-
Join the Century Sales and Locale data sources.
Tip: The Century Sales and Locale data sources are available from the Master Files folder in the IBI Demonstration project of Developer Studio. You may copy these source files to the project directory of your choice.
-
Click and hold a component connector (yellow diamond) and select Join.
The Open dialog box appears.
-
Select centurysales.mas and click Open.
The Join dialog box opens.
-
Select the Add File button from the Join toolbar.
The File Description List for the Join dialog box opens.
-
Select locale.mas and click Open.
Developer Studio automatically creates a Join between the data sources if they both have fields with the same formats. The Join tool displays both data sources and the default Joins, as shown in the example image below.
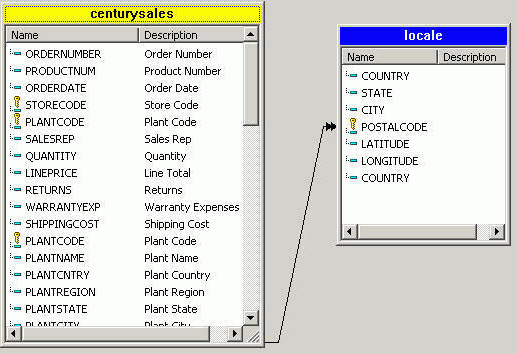
For more information about using the Join tool, see the Creating Reporting Applications With Developer Studio manual.
-
Close the Join tool to save the Join and update the procedure.
The Join is added to the Procedure Viewer.
-
Click and hold a component connector (yellow diamond) and select Join.
-
Create a Revenue by Category report.
-
From the Procedure Viewer, click and hold a component connector (yellow diamond) and select Report.
The Open dialog box appears.
-
Select centurysales.mas and click Open.
Report Painter opens.
- Select By from the Columns toolbar and double-click CITY, PRODUCTTYPE, REGION, STATE, and STORENAME from the Object Inspector.
- Click the mouse after the STORENAME field to add the next field.
- Select Sum from the Columns toolbar and double-click LINEPRICE from the Object Inspector.
-
Rename the PRODUCTTYPE and LINEPRICE fields:
- Select PRODUCTTYPE, right-click and select Column Title from the context menu. Type Category in the Title dialog box and click OK.
- Select LINEPRICE, right-click and select Column Title from the context menu. Type Revenue in the Title dialog box and click OK.
- Type Revenue by Category in the Page Heading.
-
From the Procedure Viewer, click and hold a component connector (yellow diamond) and select Report.
-
Create the &COORDINATES parameter.
-
In the Object Inspector, expand the Variables folder, right-click on Report Variables and select the New Report Variable option.
The Variable Editor opens.
- Enter COORDINATES in the Name box and click OK to exit the Variable Editor.
-
Select Where from the Where/If menu.
The Expression Builder opens.
-
In the Data pane, navigate to the Report Variables folder and drag &COORDINATES to the Criteria (WHERE) pane.
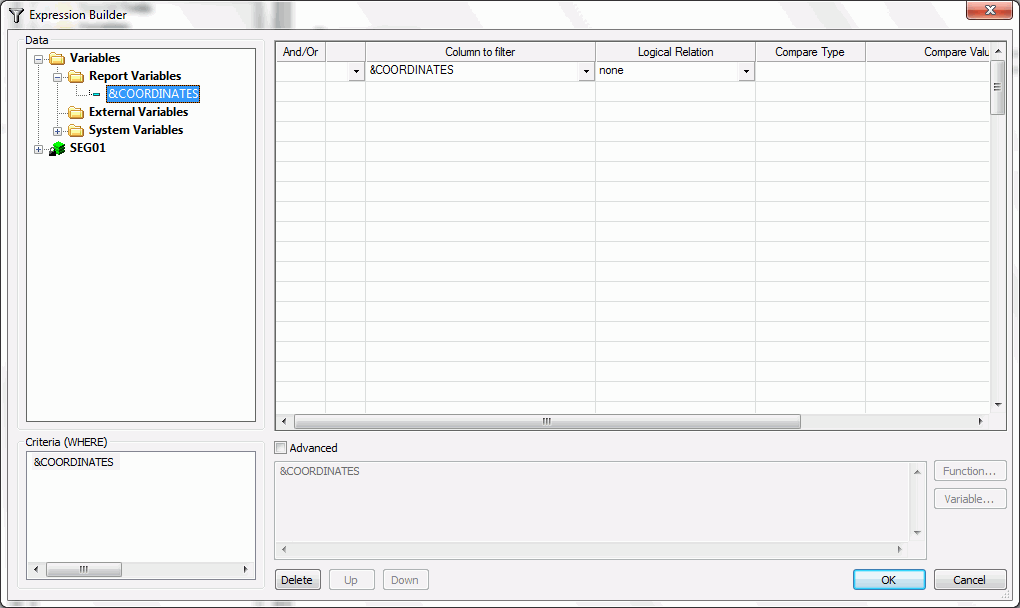
- Click OK.
-
In the Object Inspector, expand the Variables folder, right-click on Report Variables and select the New Report Variable option.
-
Add the report to HTML Composer.
-
The report and &COORDINATES parameter have been created. Save and close the report.
You are returned to HTML Composer where the New Parameters dialog box appears.
-
Clear the Create control check box for the parameter, and click OK.
You will not need a control for the &COORDINATES parameter because the parameters will be passed by the map.
The Revenue by Category report appears in HTML Composer.
- Select the report object to view the associated properties in the Properties window.
- Select False from the Auto Execute drop-down list in the Properties window.
-
The report and &COORDINATES parameter have been created. Save and close the report.
-
Change the map properties to drill down to an embedded procedure.
- Double-click the map object to open the Properties and settings dialog box.
- Click the mouse and hold the Shift key and select all marker groups.
-
From the Drill Down section, select:
- Embedded procedure as the Drill Down Action.
- report1 from the Source drop-down list.
- Keep the default selections for Target Type and Target/Template Name.
- Click OK to close the Hyperlink Properties dialog box.
- Select the Parameters tab.
- Bind the map control to the &COORDINATES parameter.
- Save and run the layout.
Click the markers on the map to update the report based on the location selected, as shown in the image below.